Como usar o PlayStation App
Por André Lourenti Magalhães | Editado por Bruno Salutes | 03 de Dezembro de 2020 às 15h50
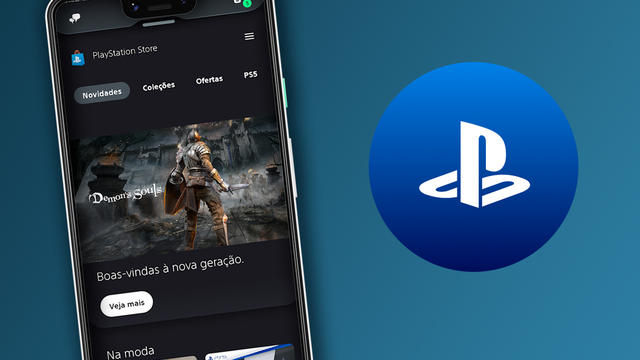
:watermark(wm/prd.png,-32p,center,1,none,15)/i413671.png)
O PlayStation App (Android | iOS) recebeu uma grande reformulação em 2020. Com a chegada do PlayStation 5, o aplicativo para celulares ganhou novos recursos para facilitar a experiência entre as duas gerações do console e dar maior liberdade para os jogadores gerenciarem suas contas mesmo distantes do videogame.
- Como proteger o perfil online no PlayStation, Xbox e Steam
- Análise | PlayStation 5: pronto para mais experiências memoráveis
- PlayStation 4 | Relembre os jogos mais marcantes do videogame da Sony
Entre as funções disponíveis, é possível acessar chamadas de bate-papo por voz usando o celular, fazer compras na PS Store e até mesmo gerenciar downloads e instalações de jogos. No PlayStation 5, usuários ainda podem usar o app para gerenciar o armazenamento do console e iniciar jogos. Veja, abaixo, como usar o app!
Como usar o PlayStation App
Passo 1: baixe e instale o app pela Play Store ou App Store. Em seguida, toque em "Iniciar sessão" e entre com e-mail e senha da sua conta na PlayStation Network;

Passo 2: toque em "Seguinte" para vincular o console. O aplicativo reconhecerá o console no qual o usuário mantém sua conta como principal;

Passo 3: na tela principal do app, é possível visualizar os amigos online, os últimos games abertos, ícones para bate-papo e um menu inferior com diversas opções. Toque no ícone com balões, no canto superior esquerdo, para acessar as mensagens;
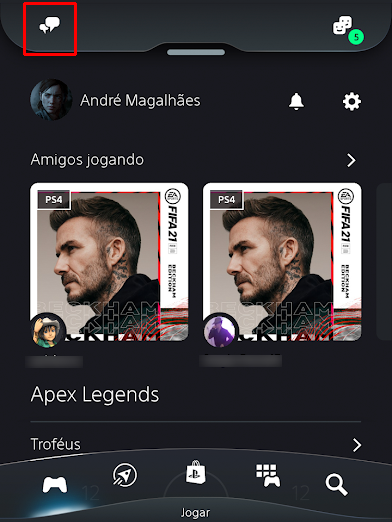
Passo 4: nessa tela, o usuário pode enviar mensagens de texto ou participar do bate-papo por voz em uma party;
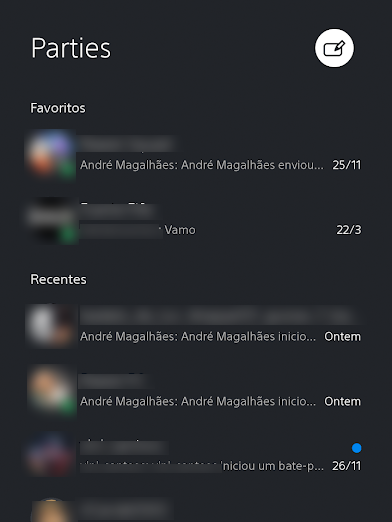
Passo 5: na aba "Explorar", são exibidas notícias e publicações do PlayStation Blog;
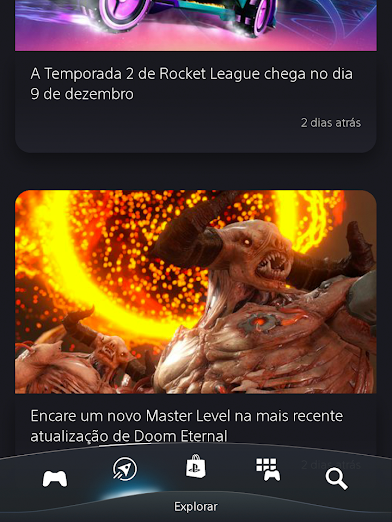
Passo 6: em "PS Store", é possível acessar todo o catálogo da loja virtual e adquirir jogos, expansões e itens;
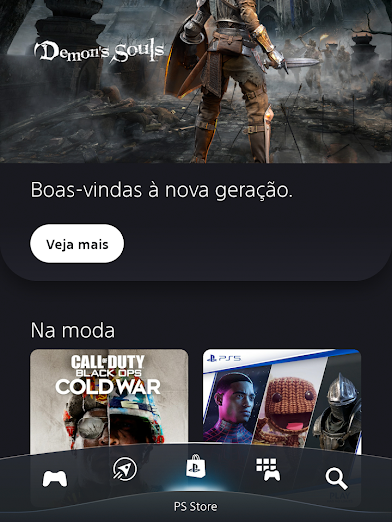
Passo 7: a aba "Biblioteca de jogos" reúne todos os jogos instalados e adquiridos pela conta. O app permite iniciar o download e instalação, desde que o console esteja ligado;
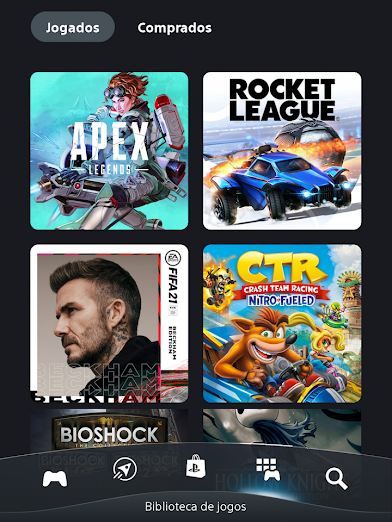
Passo 8: para adicionar um jogo, vá até a PS Store e toque no ícone de compra. No caso de jogos gratuitos, há um ícone para adicionar à biblioteca;
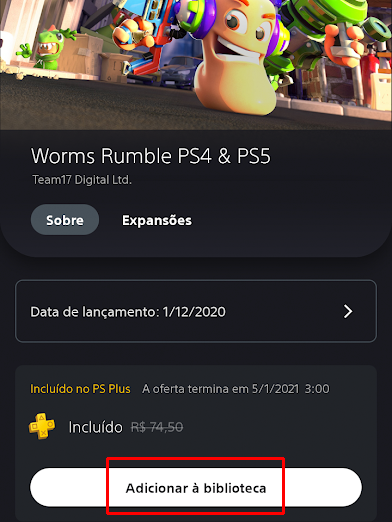
Passo 9: confirme as informações e faça o checkout;
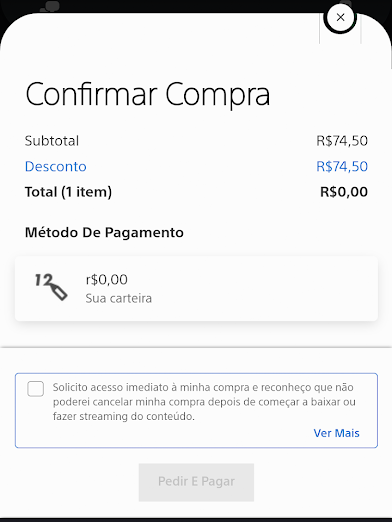
Passo 10: com a confirmação da compra, toque em "Baixar no console" para iniciar o download.
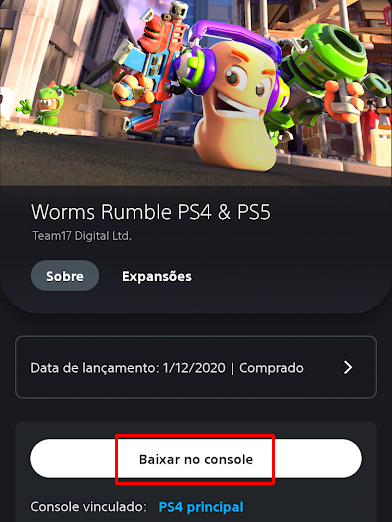
O que achou da nova cara do app do PlayStation? Comente!