Como usar os papéis de parede do Bing no seu celular Android
Por Matheus Bigogno Costa | Editado por Bruno Salutes | 21 de Maio de 2020 às 16h15

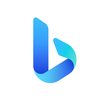
Para os usuários que gostam das imagens que aparecem na tela inicial do Bing, o buscador da Microsoft, agora existe a possibilidade de utilizar essas imagens como papel de parede da tela inicial ou da tela de bloqueio de seus celulares Android.
Com o app Bing Wallpapers, os usuários terão acesso ao acervo de imagens que já foram exibidas na página inicial do Bing e poderão utilizá-las como plano de fundo de seus dispositivos Android.
O app permite que a foto seja trocada diariamente, que os usuários selecionem as imagens por país, categoria e ainda permite que seja utilizada uma cor sólida como papel de parede. Confira neste tutorial como usar os wallpapers do Bing na tela inicial ou de bloqueio de seu celular Android.
- Windows 10: desative a barra de pesquisa do Bing para preservar sua privacidade
- Como substituir o Bing pelo Google na barra de pesquisa do Windows 10
- Confira tudo sobre o Bing
Como usar o papel de parede do Bing no celular Android
Passo 1: acesse a Play Store e baixe o Bing Wallpapers. Ao abrir o app, a primeira aba chamada “Daily Image” irá exibir uma seleção diária de papéis de parede. Você ainda pode procurar por outras imagens na barra de pesquisa no canto superior.
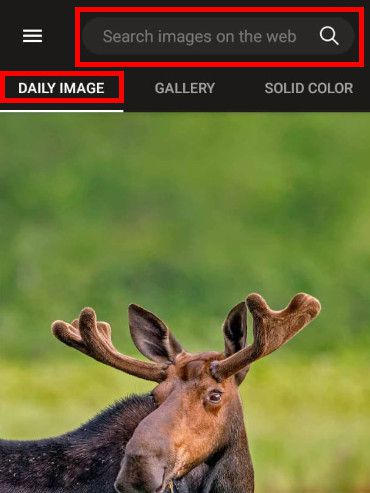
Passo 2: a aba “Gallery” funciona como uma galeria de todas as imagens que estão no banco de dados do Bing. Você pode fazer o filtro de imagens, selecionando a “Categoria”, “Cor” ou “País”.
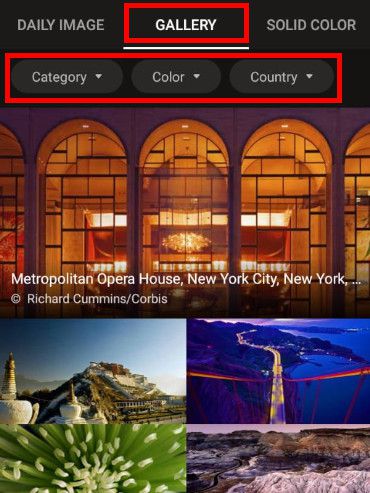
Passo 3: na aba “Solid color” você pode selecionar qualquer uma das cores existentes como papel de parede de seu dispositivo, ou customizar alguma outra cor de sua preferência.
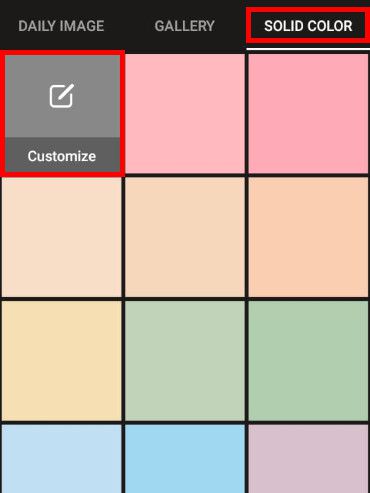
Passo 4: para colocar uma das imagens como papel de parede de seu celular, escolha uma delas e clique na opção “Set”, no canto superior.
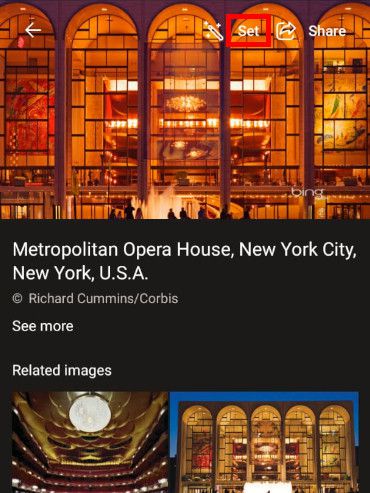
Passo 5: clique em “Set Wallpaper” para prosseguir.

Passo 6: escolha “Home Screen” se quiser que a imagem fique apenas na tela inicial, “Lock Screen” para que fique na tela de bloqueio, ou a opção seguinte para ambas. Clique em “Apply” para aplicar as mudanças.
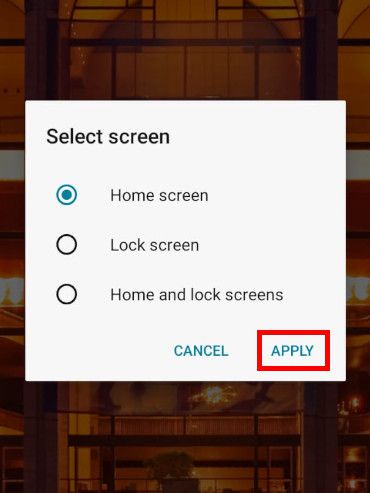
Passo 7: para trocar a imagem diariamente, clique no menu de “Três barras” no canto superior esquerdo.
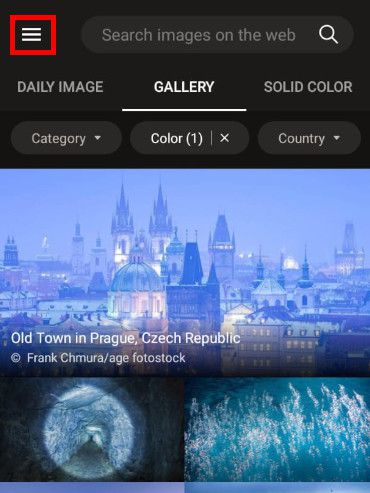
Passo 8: com o menu lateral aberto, clique em “Auto Change Wallpaper”.
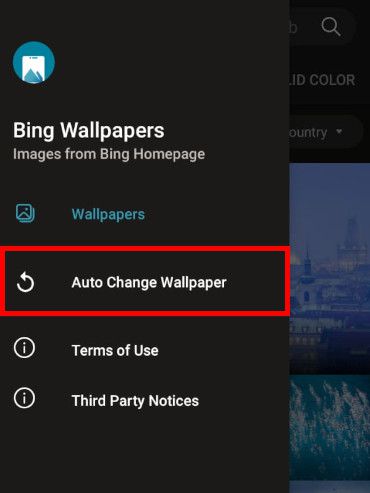
Passo 9: habilite a função "Turn on". Você ainda pode editar a frequência com que as imagens serão trocadas: "Diariamente", "Semanalmente" ou "Mensalmente".
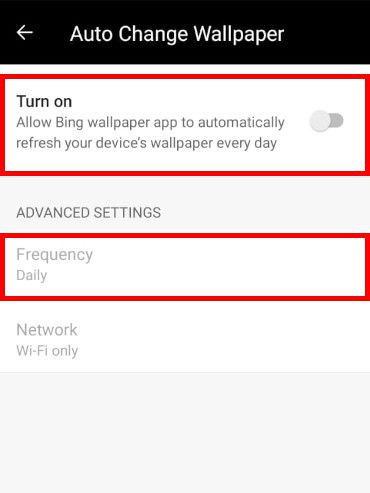
Passo 10: feito isso, você terá que trocar o plano de fundo novamente para uma das imagens diárias que o app oferece. Clique em “Definir plano de fundo”.

Passo 11: selecione “Tela inicial” ou “Tela inicial e tela de bloqueio” e espere as alterações serem feitas.
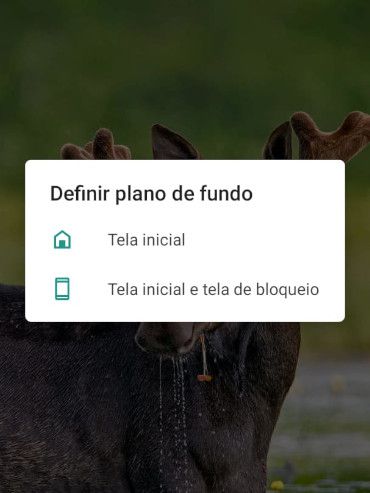
Passo 12: você pode adicionar e trocar imagens diversas vezes utilizando o app. Finalizando as edições, volte à sua tela inicial ou de bloqueio para confirmar se a imagem que você escolheu ficou boa, ou se precisa ser alterada.
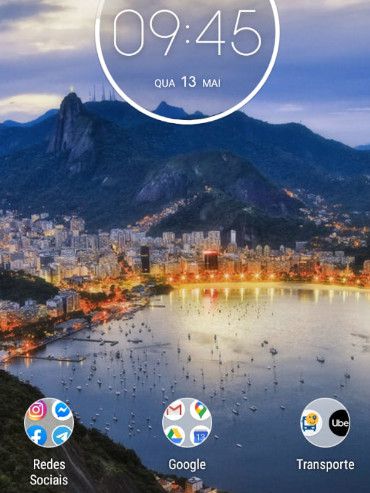
Pronto! Agora você pode usar o app Bing Wallpapers para colocar as imagens da tela inicial do Bing como papel de parede de seu celular Android.