Como usar a assistente financeira Olivia para organizar suas contas
Por André Lourenti Magalhães | Editado por Bruno Salutes | 13 de Novembro de 2020 às 19h50
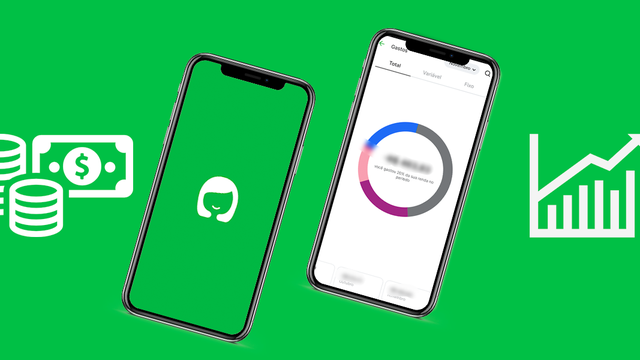
Olivia (Android | iOS) é um aplicativo que utiliza inteligência artificial para controlar suas finanças. Após vincular as contas bancárias usando criptografia, a assistente financeira analisa os gastos, economias e rendas. Dessa forma, separa por categorias e identifica padrões para sugerir estratégias, metas e informar a viabilidade de futuras compras.
- Os melhores apps de orçamento doméstico para você controlar suas finanças
- Google Pay: o que é e como usar o app de pagamentos da Google
- Conheça 10 planilhas que te ajudarão a gerenciar suas finanças
O app ainda disponibiliza um feed de publicações no qual é possível receber sugestões da Olivia, acompanhar notícias sobre o mercado financeiro e participar de discussões financeiras com outros integrantes da comunidade. O aplicativo atualmente possui conexão com 19 bancos e instituições financeiras. Veja como utilizá-lo!
Olivia: como usar a assistente financeira para organizar contas
Passo 1: instale o app e selecione "Crie seu cadastro" para criar uma nova conta;
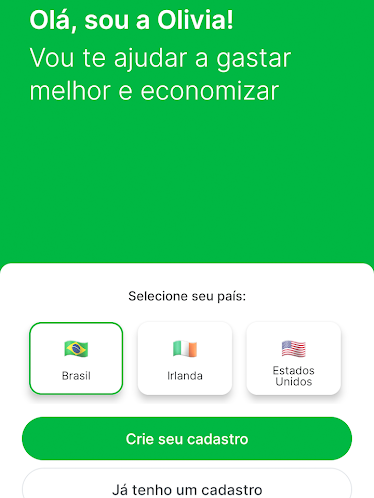
Passo 2: vincule com a conta do Google ou preencha as informações de cadastro;
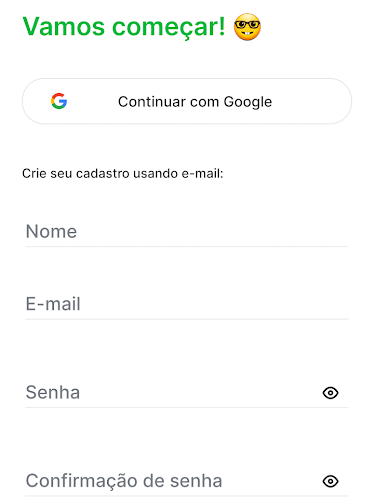
Passo 3: em seguida, o app redirecionará para o feed, no qual é possível visualizar dicas e comentários da comunidade. Toque no ícone de "+" na barra inferior para cadastrar uma conta bancária;
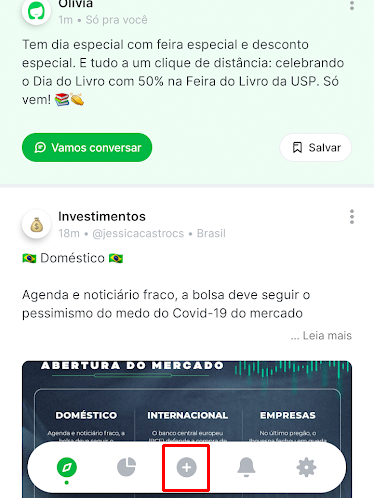
Passo 4: selecione a opção "Conectar minhas contas";
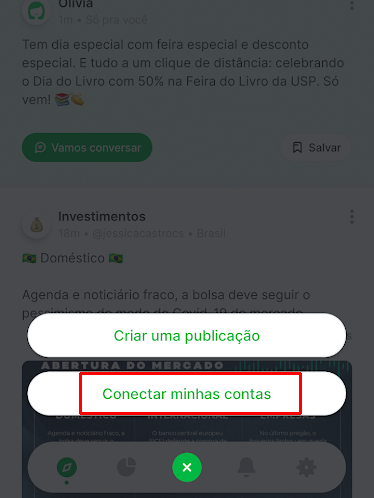
Passo 5: escolha sua instituição financeira;
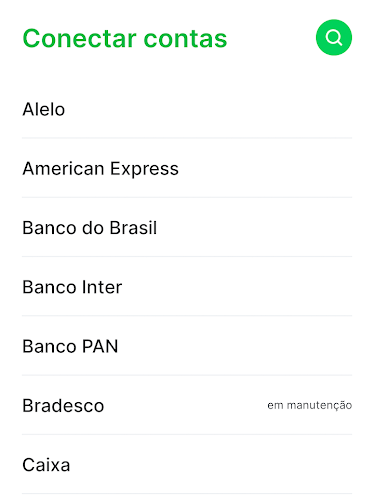
Passo 6: informe CPF e senha do aplicativo ou internet banking para prosseguir;
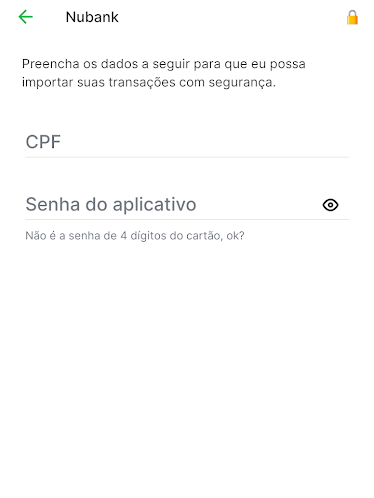
Passo 7: aguarde pela conexão, que pode demorar alguns minutos. Dependendo da instituição, é necessário informar códigos de segurança enviados por e-mail ou celular;
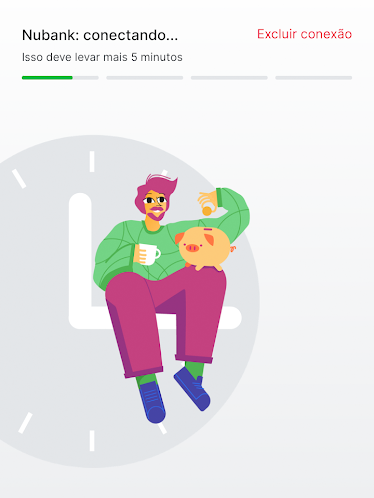
Passo 8: informe quais contas e cartões deseja vincular com o aplicativo;
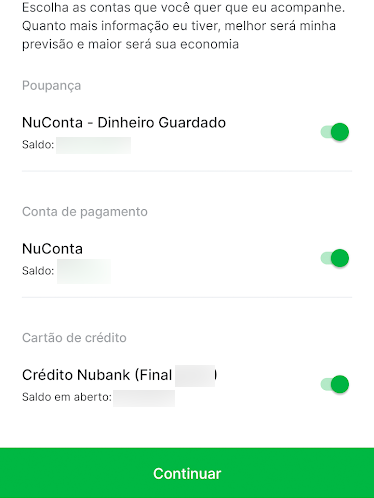
Passo 9: após a conexão, um gráfico com gastos será exibido no topo do feed. Além disso, a Olivia pode oferecer dicas e análises usando um chatbot. Toque em "Vamos conversar" para prosseguir;
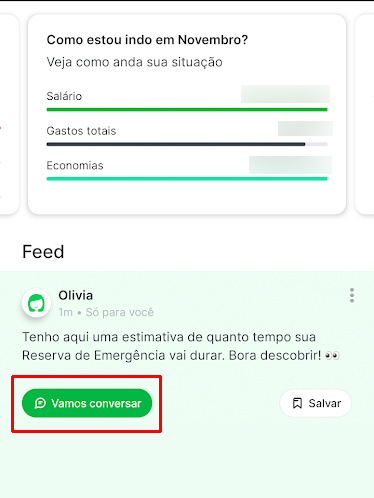
Passo 10: usando o chatbot, é possível criar metas de gastos para o mês, além de descobrir o momento certo para compras e gastos;
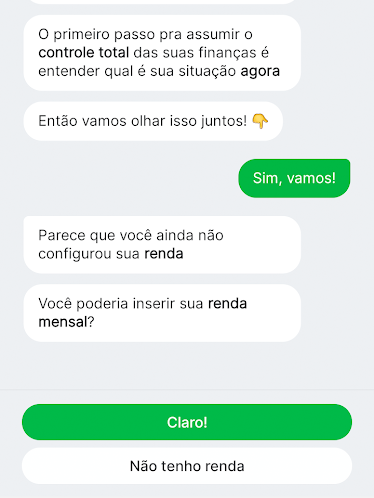
Passo 11: selecione o ícone de gráfico no menu inferior para acessar uma tela com gastos, rendas e economias. Toque em cada uma das abas para abrir mais detalhes;
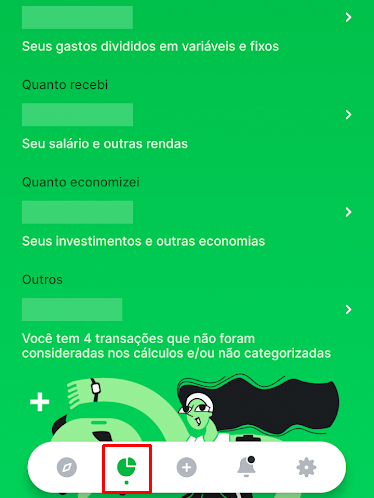
Passo 12: o app utiliza a conta conectada para informar, com detalhes, todas as movimentações. É possível separar por mês ou arrastar a tela para cima para visualizar os gastos marcados por categorias.
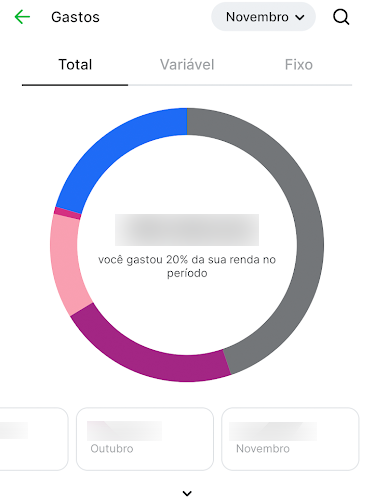
O que achou do aplicativo? Deixe sua opinião nos comentários!