Como proteger ou congelar células no Google Planilhas
Por Thiago Furquim | Editado por Douglas Ciriaco | 23 de Maio de 2023 às 16h05
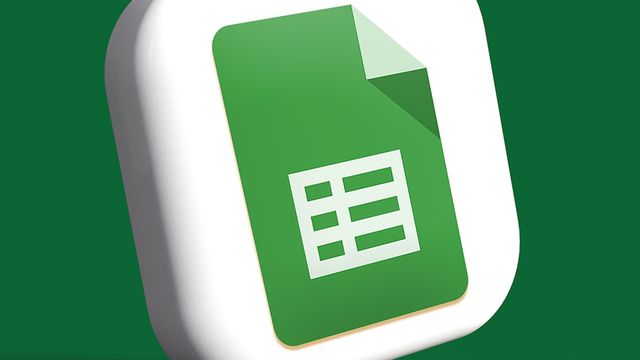
É possível proteger células no Google Planilhas para evitar que dados sejam alterados de forma acidental ou não autorizada. Também é possível congelar colunas e células para manter informações fixas ao rolar a tela pelo documento.
- Como congelar colunas e linhas em planilhas do Excel
- Como usar o Google Drive para editar planilhas do Excel
Ao proteger células, você controla quem pode editar ou modificar determinadas partes da planilha. Já ao congelar colunas e linhas, você mantém determinadas seções visíveis enquanto rola pelo restante do conteúdo a fim de ter uma referência rápida e trabalhar de forma eficiente com os dados.
Posso colocar senha na planilha do Google?
Não, o Google Planilhas não possui um recurso para adicionar senhas diretamente a uma planilha. Em vez disso, o acesso aos arquivos pode ser limitado por meio das permissões da conta do Google — isso significa que é necessário fazer login com uma conta autorizada para acessar a planilha.
O dono do documento escolhe quem têm permissão para visualizar ou fazer edições por meio do recurso de compartilhamento do Google.
Como proteger células no Google Planilhas
Se você adicionou outras pessoas para editar a planilha, pode proteger determinadas células para preservar informações importantes. Veja:
- Acesse uma planilha do Google;
- Selecione o menu "Dados";
- Clique em "Proteger páginas e intervalos";
/i741966.png)
Acesse as opções de proteção da planilha (Imagem: Captura de tela/Thiago Furquim/Canaltech) - Escolha a opção "Adicionar uma página ou intervalo";
- Insira uma descrição da tarefa;
- Na planilha, selecione o intervalo que deseja proteger ou clique em "Página" para proteger todo o arquivo;
/i741968.png)
Escolha opção para proteger um intervalo ou a página da planilha (Imagem: Captura de tela/Thiago Furquim/Canaltech) - Clique em "Definir Permissões";
- Escolha entre as opções:
- "Mostrar um aviso ao editar o intervalo": apenas avisar a quem tiver acesso à planilha que o intervalo selecionado é protegido;
- "Restringir quem pode editar este intervalo": definir as pessoas que podem modificar um intervalo na planilha.
- Clique em "Concluído" para salvar o ajuste.
/i741970.png)
Defina quem pode editar o intervalo selecionado (Imagem: Captura de tela/Thiago Furquim/Canaltech)
Como congelar linhas e colunas no Google Planilhas
Congelar linhas
- Acesse a planilha do Google;
- Clique em “Ver", no canto superior da tela;
- Clique em “Congelar”;
- Selecione uma das opções: “1 linha”, “2 linhas”, ou “Até a linha atual”;
/i741976.png)
Feito isso, as linhas que você selecionou ficarão congeladas.
Congelar colunas
- Acesse novamente o menu “Ver”;
- Clique em “Congelar”;
- Selecione “1 coluna”, “2 colunas” ou “Até a coluna atual”.
/i741978.png)
Ao congelar colunas em uma planilha, é importante observar que o recurso funciona apenas se as células selecionadas estiverem em uma única coluna contínua. Se você mesclar células de colunas ou linhas diferentes, pode ocorrer um erro e o congelamento das colunas não é aplicado corretamente.
Certifique-se de que as células selecionadas estejam em uma única coluna contínua para proceder com a tarefa.
Descongelar linhas e colunas
Para descongelar linhas e colunas em uma planilha do Google, basta selecionar as opções “Nenhuma linha” e “Nenhuma coluna”.
/i741986.png)
É importante lembrar que quem tiver acesso à sua conta de e-mail poderá acessar as planilhas criadas na plataforma. Portanto, é fundamental manter suas informações de login seguras e tomar cuidado ao compartilhar permissões de acesso.