Como personalizar o widget de pesquisa do Google no Android
Por Matheus Bigogno Costa | Editado por Bruno Salutes | 03 de Maio de 2021 às 22h20
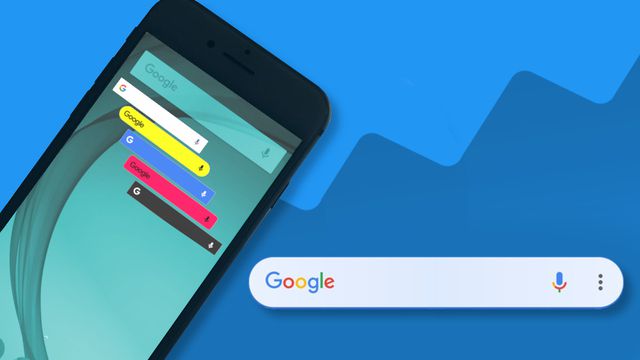

Por padrão, alguns celulares Android trazem em sua tela inicial o widget da barra de pesquisa do Google. Este é um dos widgets mais populares do sistema operacional da empresa, mas você sabia que é possível personalizar a sua aparência?
- 5 funções do Google Files para você testar agora
- 8 aplicativos leves para celular com pouca memória
- Como otimizar o Google Fotos para ter mais memória no seu celular
Através da aba “Mais”, os usuários podem personalizar o ícone do buscador, o formato, a sua cor de fundo e até mesmo a transparência do app. Este procedimento é bastante rápido e prático, confira abaixo o passo a passo!
Como personalizar o widget de pesquisa do Google no Android
Passo 1: na tela inicial do seu celular, toque sobre o widget ou no app do Google.
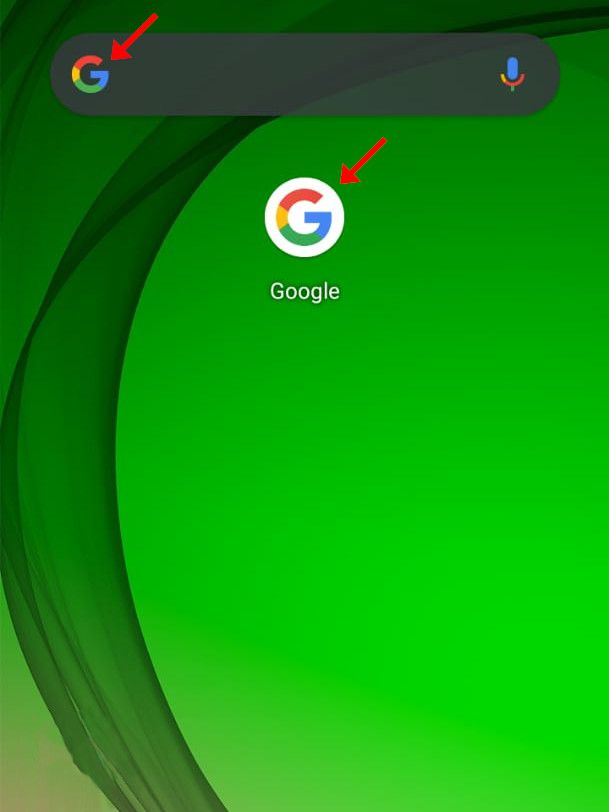
Passo 2: com o Google aberto, acesse a aba “Mais” no menu inferior.
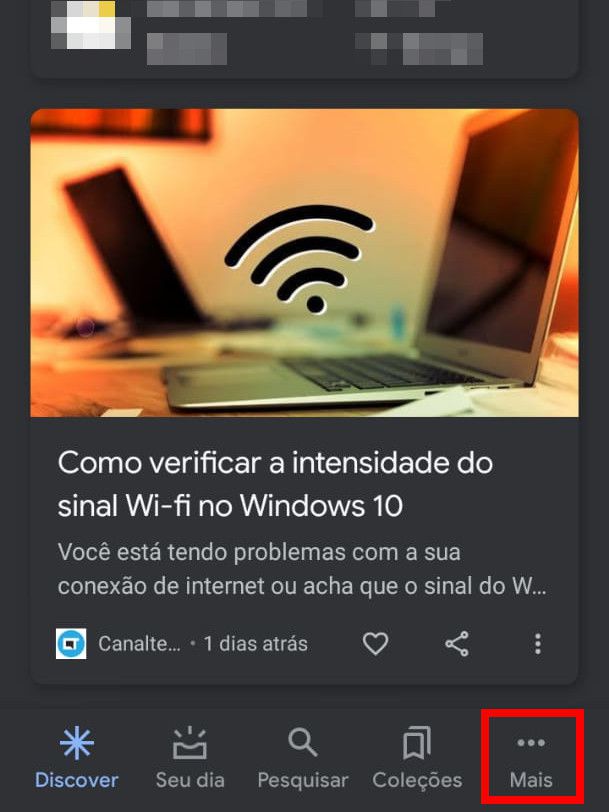
Passo 3: clique sobre o item “Personalizar widget”.
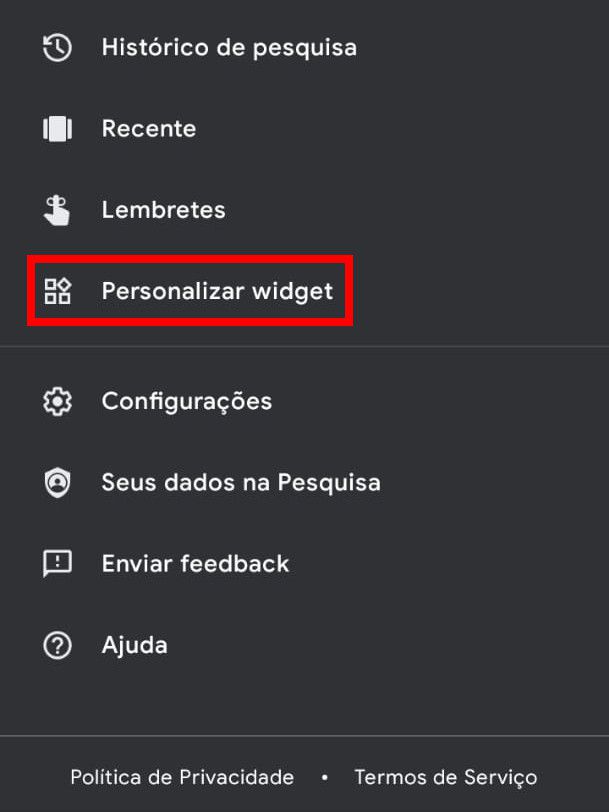
Importante: caso esta opção não esteja disponível, adicione o widget do Google na tela inicial do seu telefone.
Passo 4: feito isso, utilize as quatro opções do menu inferior para personalizar o widget.
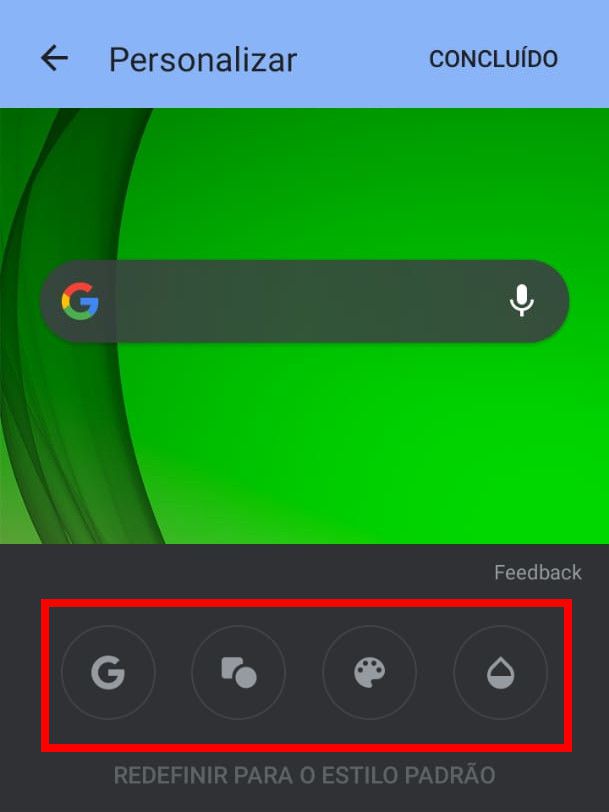
Passo 5: primeiro, selecione o estilo da logotipo do Google.
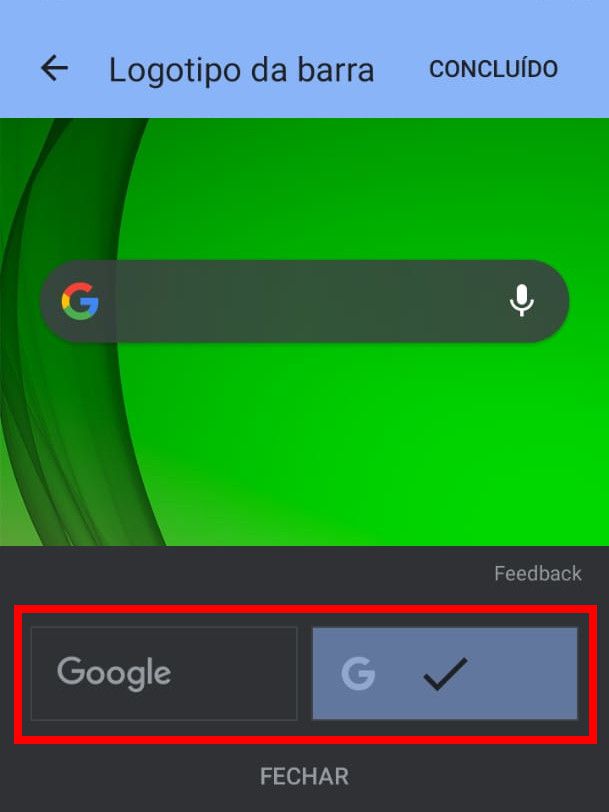
Passo 6: em seguida, selecione o formato do widget.
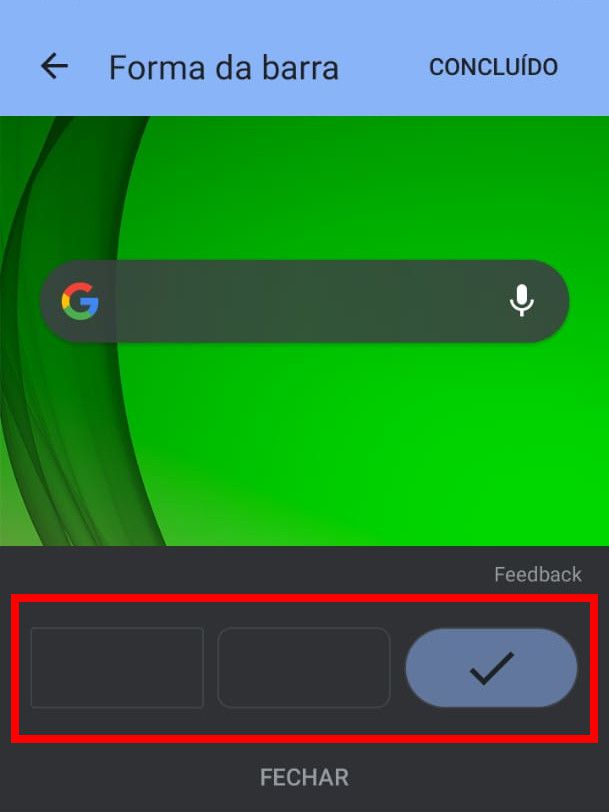
Passo 7: selecione uma das cores padrões do Google, com os temas claro ou escuro, ou ajuste outra cor para a barra.
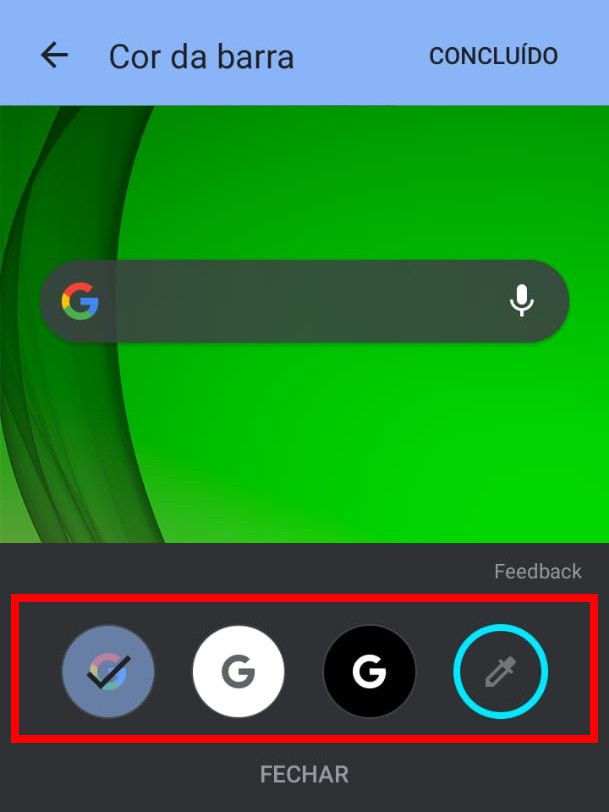
Passo 8: por fim, ajuste a transparência da barra do widget.
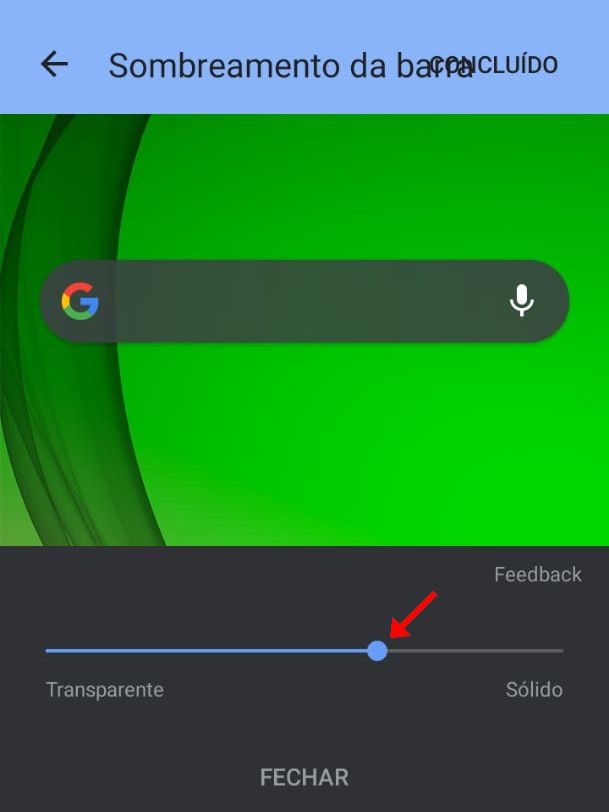
Passo 9: finalizados os ajustes, clique em "Concluído" no canto superior direito. Caso queira configurar tudo novamente, clique em "Redefinir para o estilo padrão".
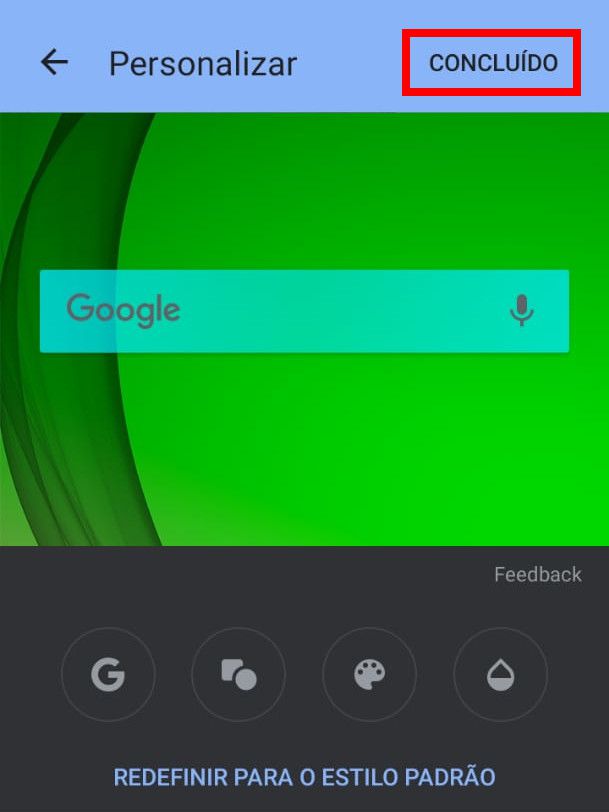
Passo 10: caso queira remover o widget da tela inicial do seu celular, pressione o dedo sobre ele alguns instantes e arraste-o até o o item “Remover”.
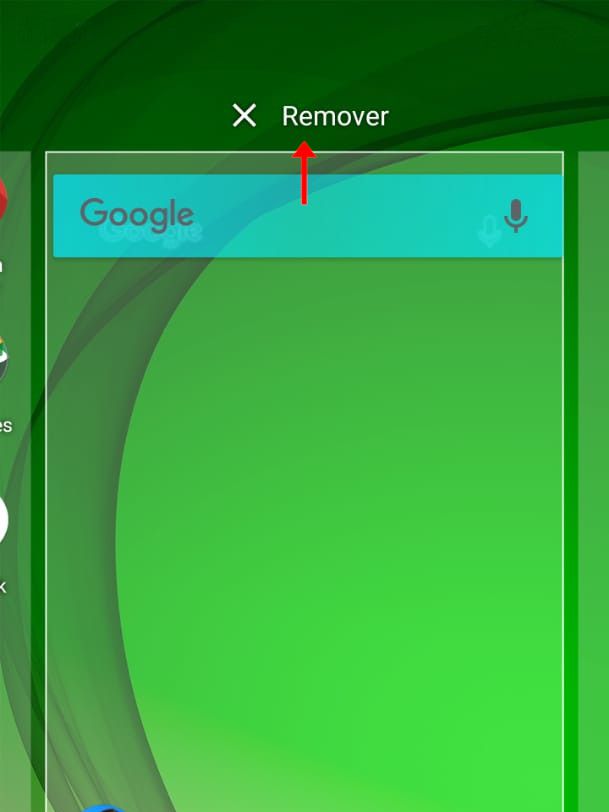
Pronto! Agora você pode personalizar o widget de pesquisa do Google no seu celular Android.