Como fazer upload automático de fotos e vídeos do celular para o Dropbox
Por André Lourenti Magalhães | Editado por Bruno Salutes | 22 de Abril de 2021 às 12h10
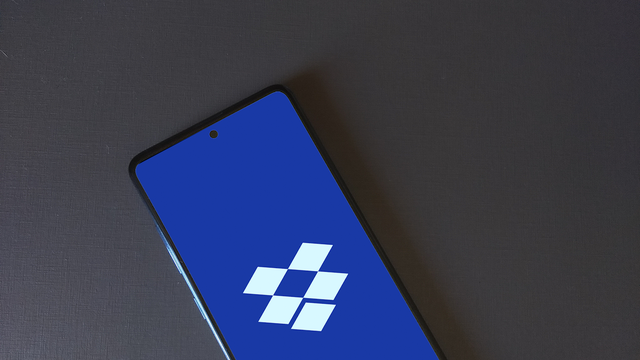

A versão para celulares do Dropbox (Android | iOS) permite fazer o upload automático de fotos e vídeos tiradas pela câmera do celular. Dessa forma, usuários conseguem fazer o backup rapidamente e acessar as imagens em qualquer outro dispositivo através do armazenamento em nuvem.
- Como usar e configurar o Dropbox Paper
- Como compartilhar arquivos online usando o Dropbox Transfer
- 4 dicas de segurança para proteger seus arquivos em nuvem
O serviço faz o upload apenas dos conteúdos da câmera – não é possível configurar o backup automático de imagens em outras pastas do celular, como o Google Fotos faz. No entanto, é uma função interessante para quem deseja ter o acesso rápido às fotos tiradas pelo celular. A versão gratuita do Dropbox possui 2 GB livres para armazenamento. Veja o passo a passo para realizar o upload!
Dropbox: como fazer upload automático de fotos e vídeos do celular
Passo 1: abra o Dropbox e toque no ícone com três barras para abrir um menu lateral. Em seguida, vá em "Configurações";
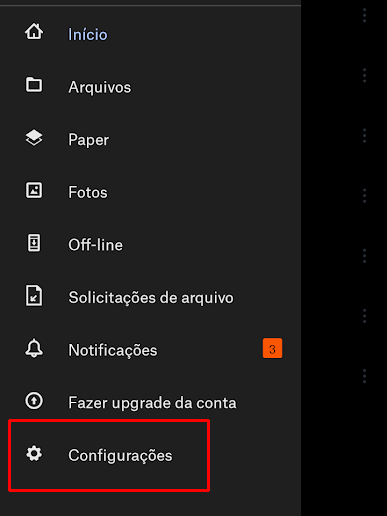
Passo 2: na tela seguinte, toque na opção "Envios da câmera";
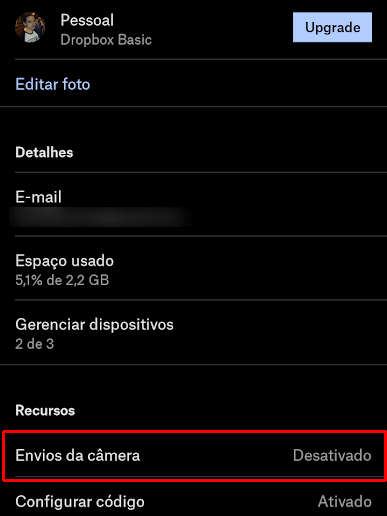
Passo 3: marque a opção "Envios da câmera" para ativar o upload;

Passo 4: ao ativar, novas opções são liberadas. É possível realizar o upload de vídeos e configurar em quais situações o celular pode fazer o envio;
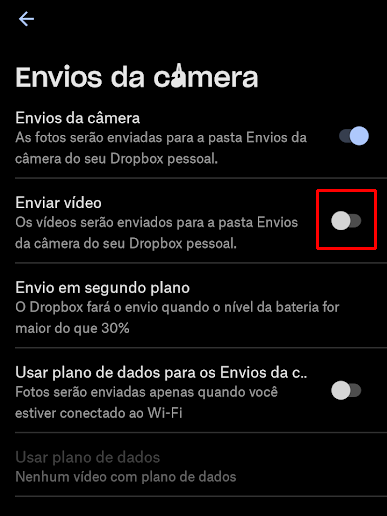
Passo 5: ao selecionar a aba "Envio em segundo plano", configure o limite do nível de bateria para fazer os envios em segundo plano pelo celular ou determine que a ação só possa ser feita durante o carregamento;
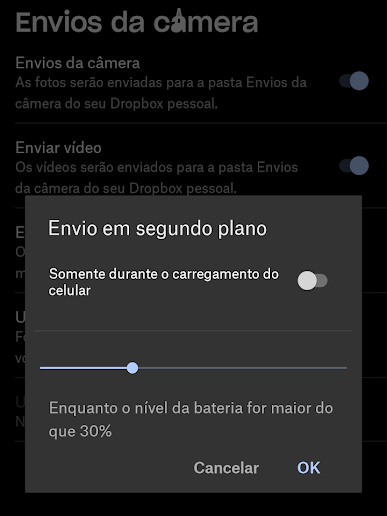
Passo 6: após configurar o upload, uma pasta no Dropbox é criada. As fotos e vídeos ficarão armazenadas nesse local e podem ser acessadas por outros dispositivos.
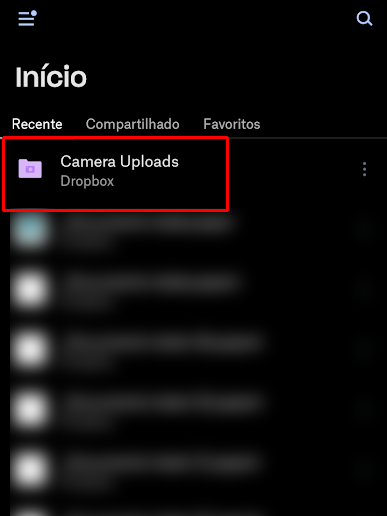
Qual seu serviço de armazenamento em nuvem preferido? Comente!