Como criar flashcards online com o app Ankidroid
Por Guadalupe Carniel | Editado por Bruno Salutes | 31 de Maio de 2021 às 09h10

O AnkiDroid é um aplicativo para Android, que serve para criar cartões de estudos para memorizar, com base no método de repetição em uma rotina para aprendizagem.
É possível utilizá-lo para estudar para criar cards personalizados para diversas matérias ou mesmo idiomas, pois entre seus recursos ainda é possível gravar áudios para facilitar a assimilação de um determinado termo.
- Os 10 melhores aplicativos para você estudar para o ENEM 2020
- Você sabe o que é studygram? Veja 10 perfis do Instagram que te ajudam a estudar
- Como a internet pode te ajudar a estudar física
Além disso, existem cards que prontos que podem ser baixados para facilitar seus estudos. Confira abaixo como usar o Ankidroid.
Como usar o AnkiDroid para criar flashcards
Passo 1: baixe o app (Android) e conceda os acessos do app ao dispositivo, para utilizar a memória do aparelho.
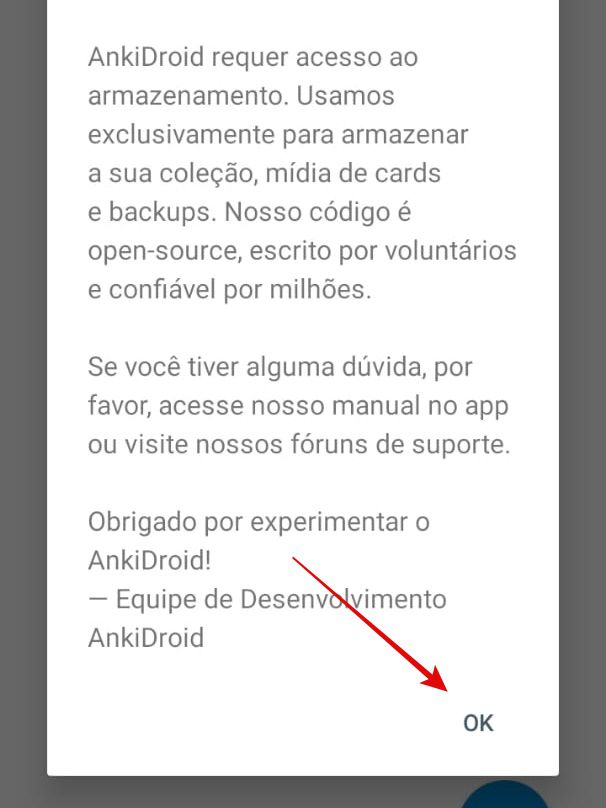
Passo 2: toque no sinal de “Mais” no canto inferior direito da sua tela para criar sua coleção de cards de estudos.
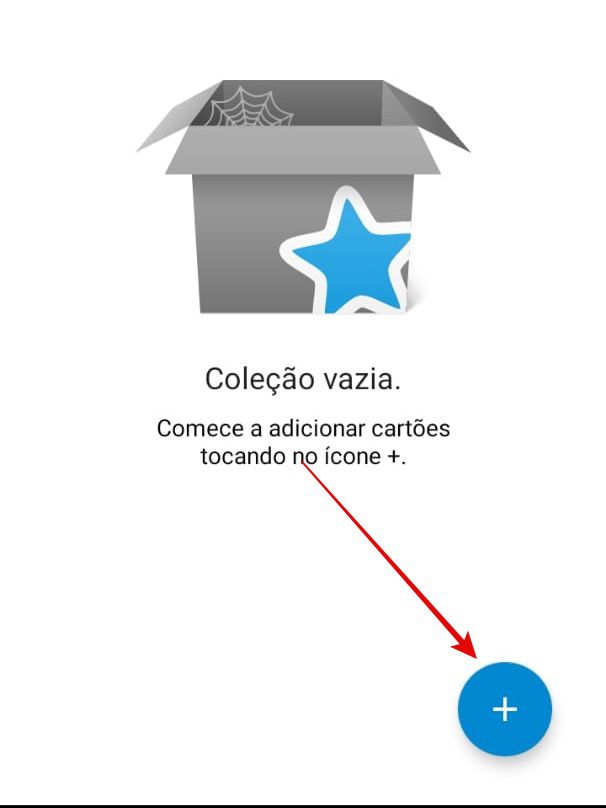
Passo 3: dentre as opções que serão exibidas, escolha “Criar baralho”.
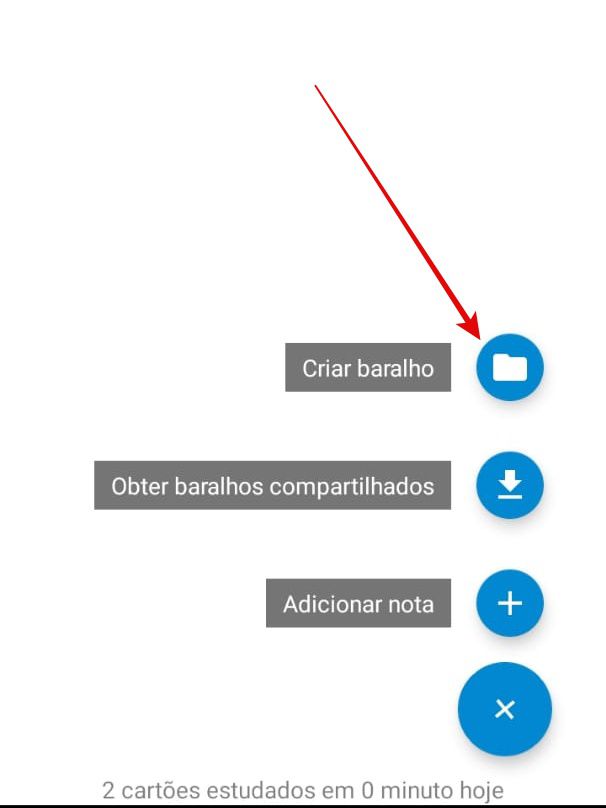
Passo 4: coloque o nome que desejar, como, por exemplo, uma determinada matéria e clique em “Ok”.
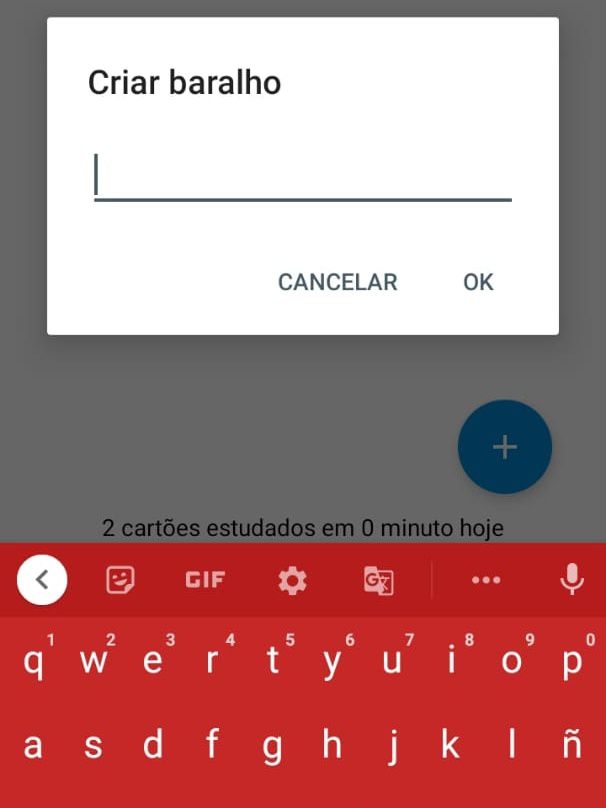
Passo 5: com o baralho criado, basta criar os cards; para isso, acesse o botão “Mais” novamente.
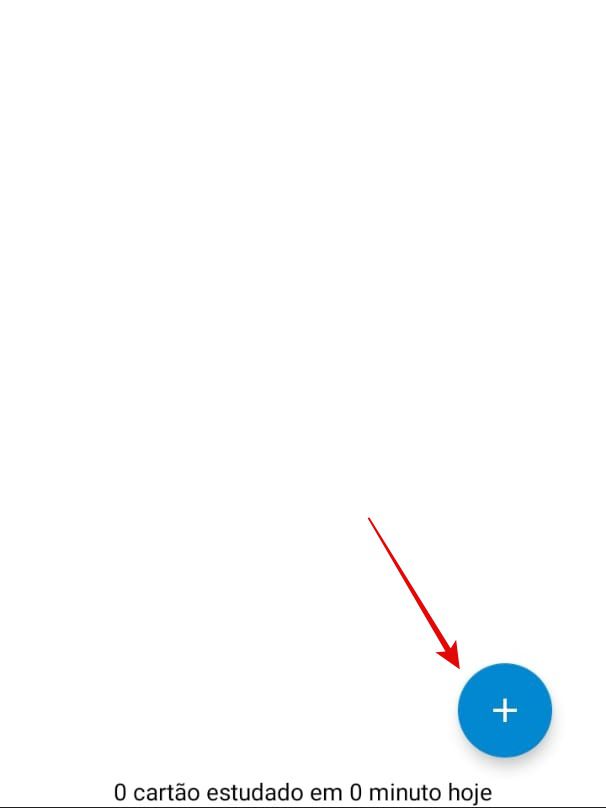
Passo 6: coloque o que será a frente do seu card, no caso a pergunta e, no verso, a resposta.

Passo 7: é possível selecionar qual tipo de ficha deve ser utilizada para seus estudos.
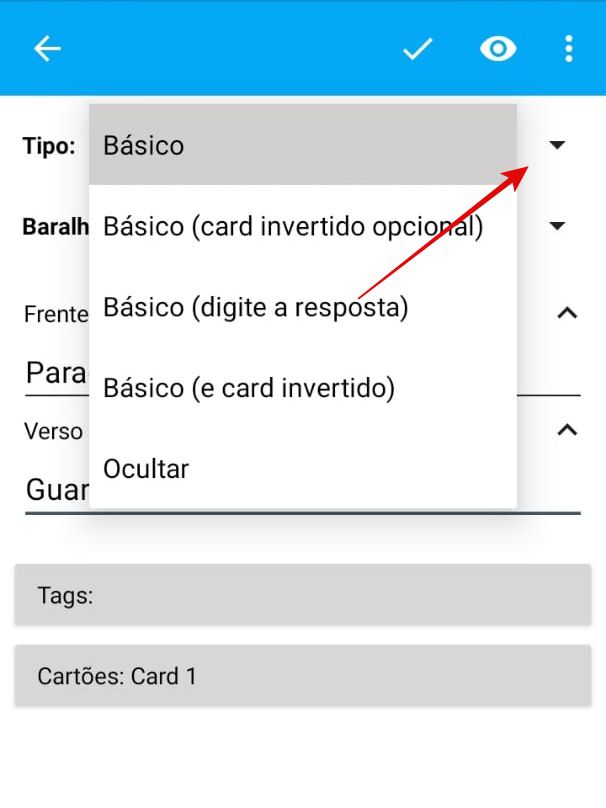
Passo 8: para facilitar a assimilação, o app permite adicionar imagens, vídeos e áudios, bastando tocar no clipe ao lado da frente ou do verso do seu card.
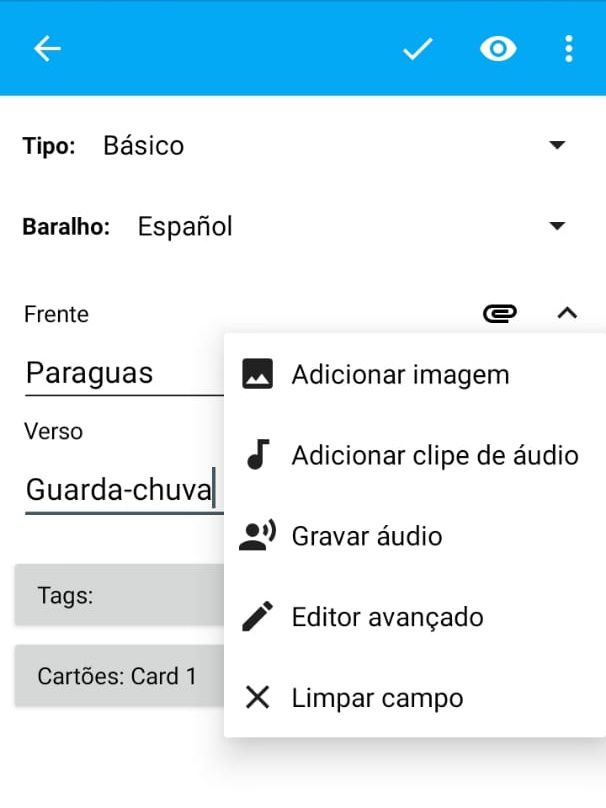
Passo 9: ao usar o baralho para estudar, a cada card que é mostrada a resposta, você pode escolher o nível de dificuldade para acertar a resposta, fazendo com que o card seja repetido no intervalo de tempo mostrado abaixo do grau escolhido.
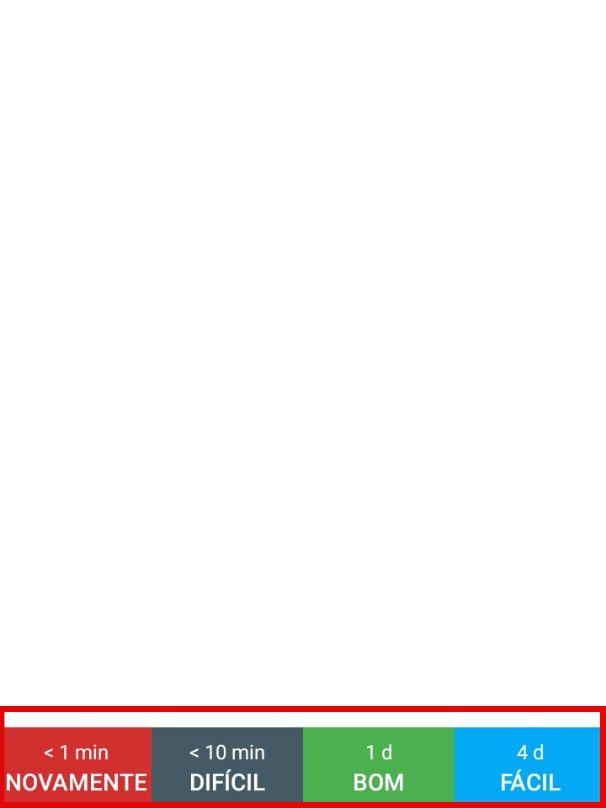
Passo 10: além disso, é possível consultar suas estatísticas, clicando no menu lateral esquerdo para ver sua evolução nos estudos.
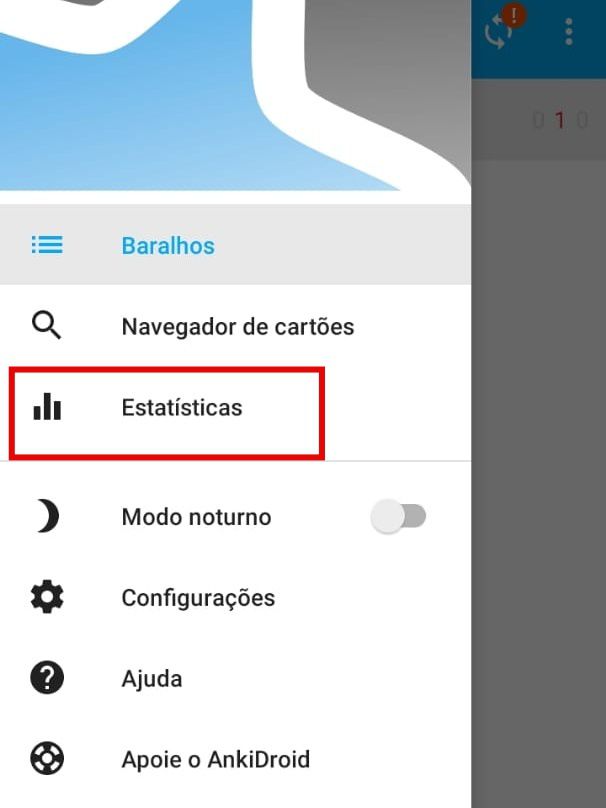
Como baixar flashcards prontos no AnkiDroid
Passo 1: acesse a página inicial e clique no “Mais”; entre as opções, escolha “Obter baralhos compartilhados”.
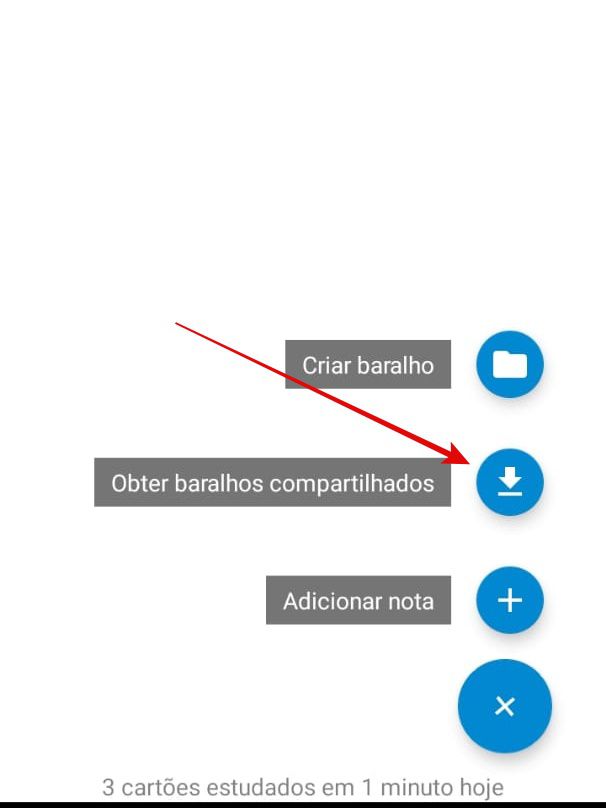
Passo 2: será aberta uma página da própria Anki; nesta página pode ser feita busca em qualquer idioma. Digite o que busca e toque no botão “Search”.
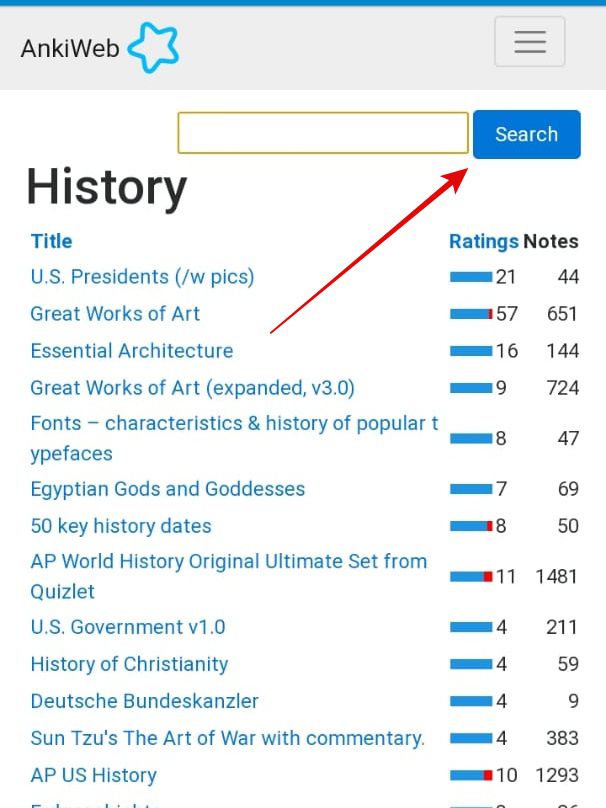
Passo 3: ao achar o que deseja baixar, acesse e role a tela até o botão de “Download”; clique nele.
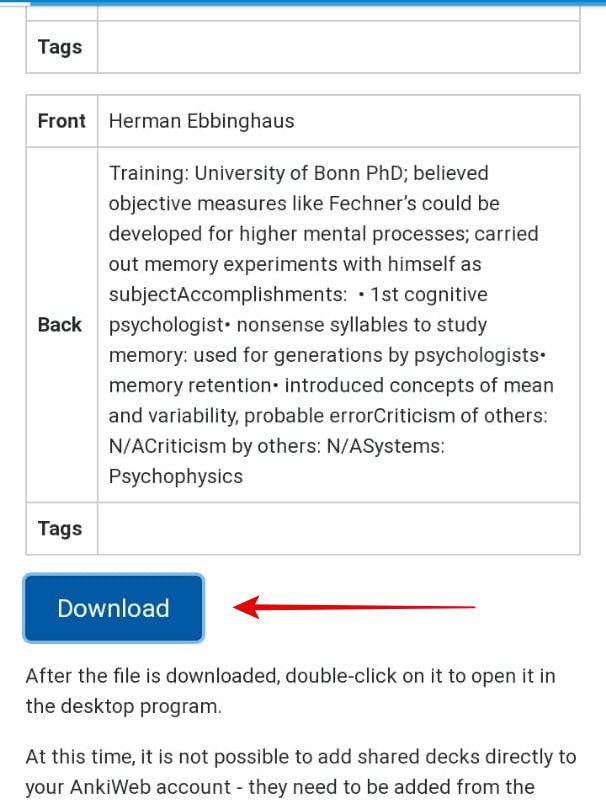
Passo 4: o conteúdo começará a ser importado para o seu acervo. Toque em “Adicionar” se deseja prosseguir.
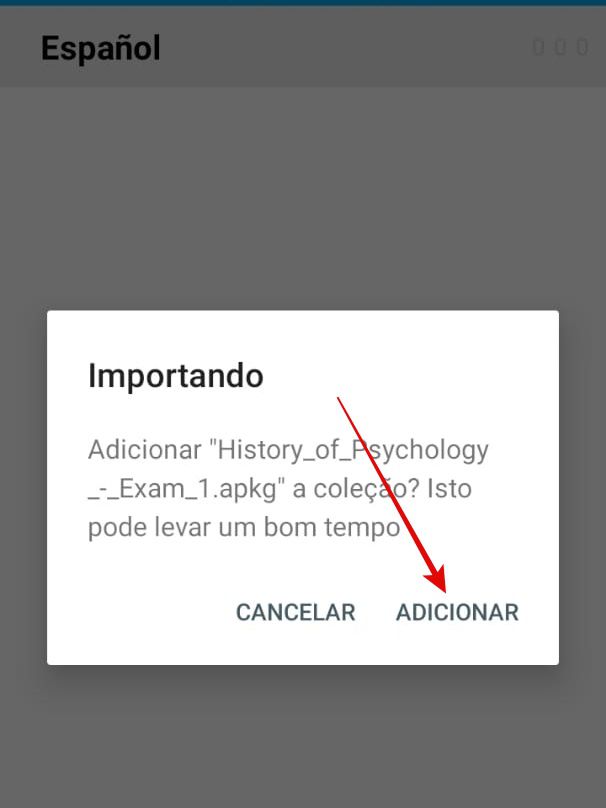
Passo 5: o conteúdo estará disponível para ser estudado.
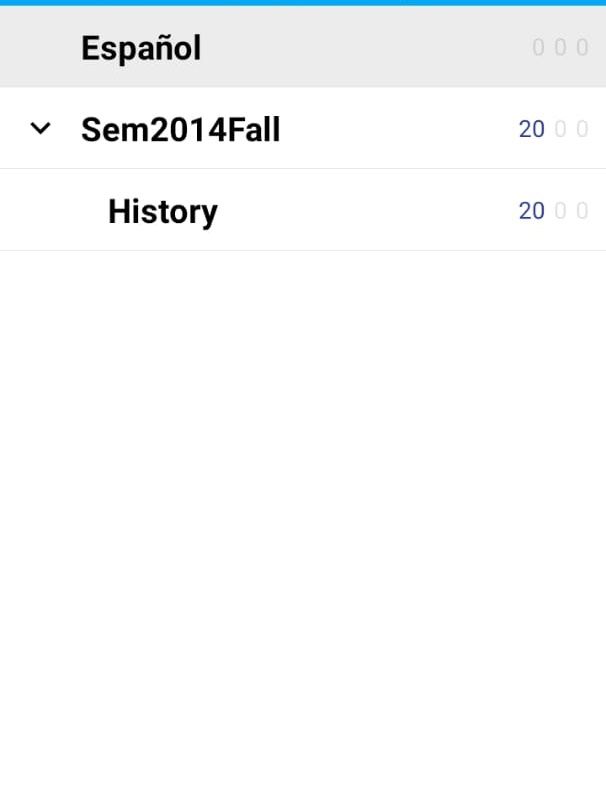
Pronto! Agora você já sabe como usar o AnkiDroid para fazer cards personalizados e encontrar fichas prontas para os seus estudos.