Como compartilhar trechos de vídeos no YouTube
Por Matheus Bigogno Costa | Editado por Bruno Salutes | 02 de Agosto de 2021 às 16h40
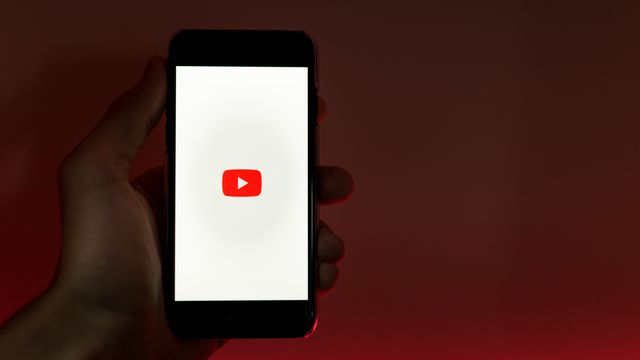

O YouTube (Android | iOS | Web) oferece aos seus usuários uma série de recursos, sendo um deles o “Clipes”. Com ele, é possível divulgar trechos específicos, entre 5 e 60 segundos, de vídeos que estão disponíveis na plataforma.
- Como criar um canal no YouTube?
- Como acessar a transcrição de vídeos no YouTube
- Como trocar o tema do YouTube no celular e no PC
A função pode ser bastante interessante para criadores de conteúdo que gostariam de gerar maior engajamento, pois os clipes podem ser usados como um chamariz para o seu trabalho. No entanto, é importante ressaltar que este recurso não está disponível para todos os vídeos ou canais.
Confira abaixo o passo a passo para utilizar a função “Clipes” para compartilhar trechos de vídeos do YouTube no celular ou no PC!
- Como salvar vídeos do YouTube para assistir depois
- Como usar o Youtube Creators para criar vídeos de sucesso
Como compartilhar trechos de vídeos no YouTube no celular
Passo 1: abra o app do YouTube em seu celular, localize um vídeo cujo trecho queira compartilhar e toque em “Clipe”.
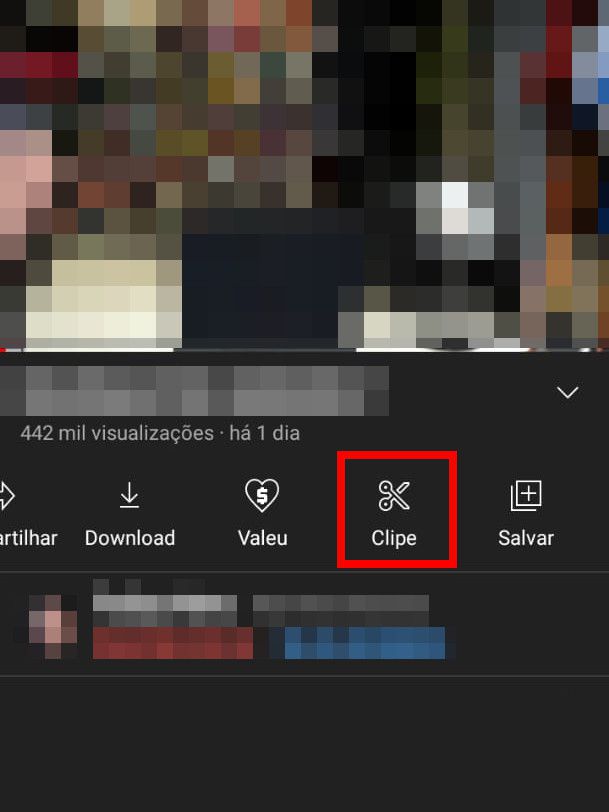
Passo 2: dê um nome para o clipe, ajuste o tempo entre 5 e 60 segundos e, finalizados os ajustes, clique em “Compartilhar clipe”.
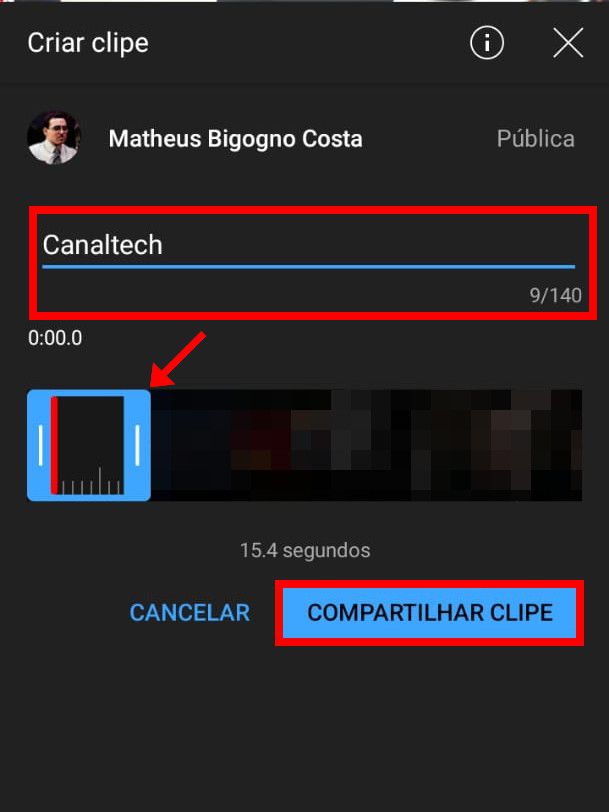
Passo 3: no menu inferior aberto em seguida, selecione um método para compartilhá-lo, ou simplesmente toque em “Copiar link”.
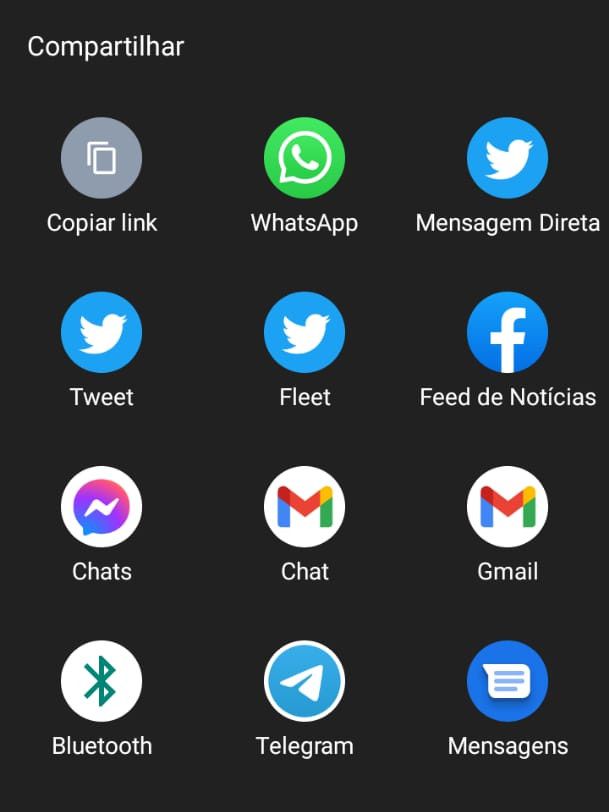
Passo 4: ao abrir um clipe, você verá o trecho selecionado em loop. Caso queira, pode sair desta seção para visualizar o vídeo inteiro.
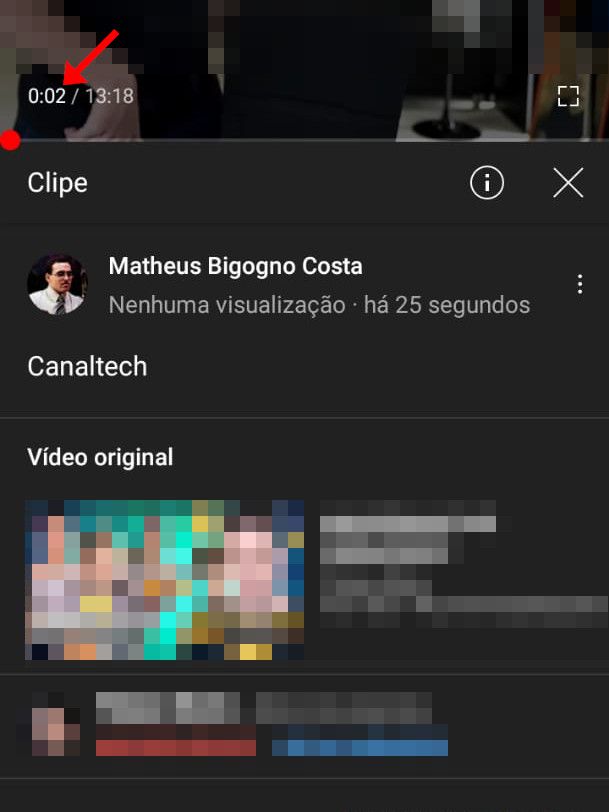
Passo 5: para visualizar os clipes que você criou, acesse a aba “Biblioteca” à direita do menu inferior.
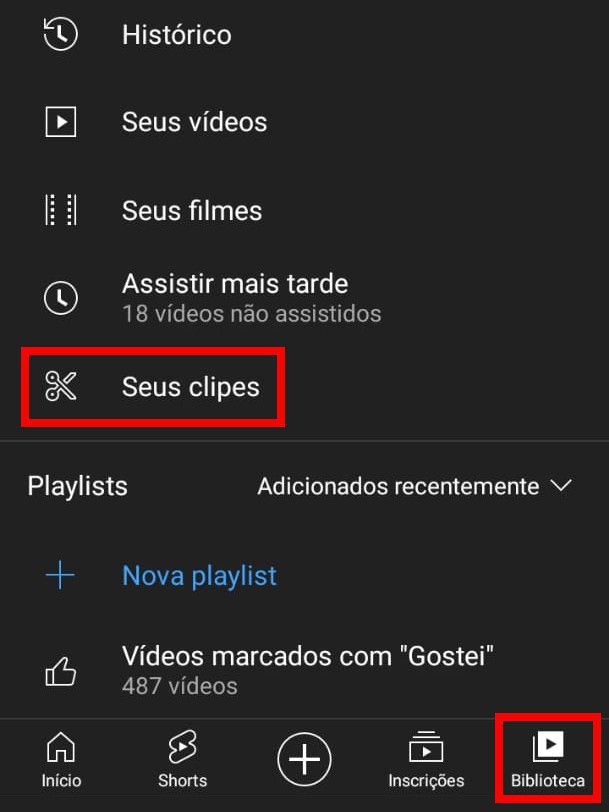
Passo 6: na aba seguinte, você poderá abrir e visualizar os clipes criados. Para apagar um, basta tocar no ícone de “Três pontos” acima dele.
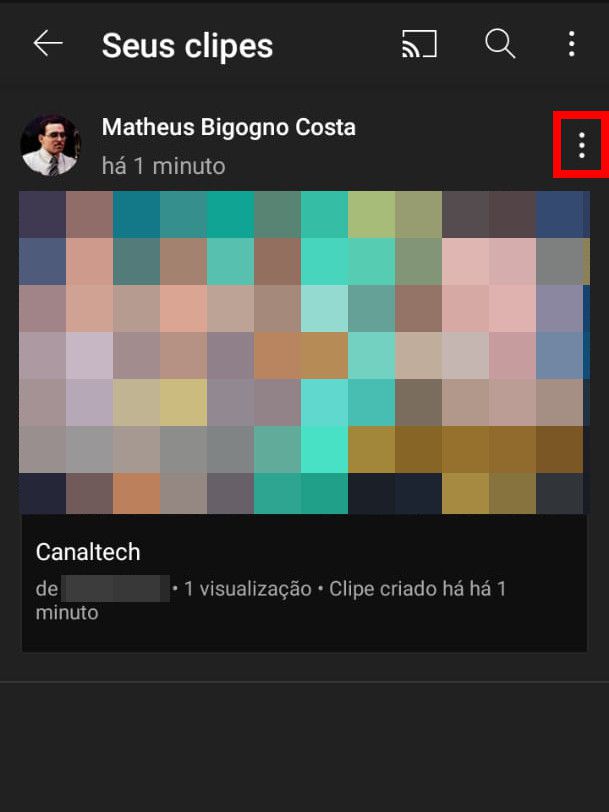
Passo 7: no menu aberto, selecione “Excluir clipe”.
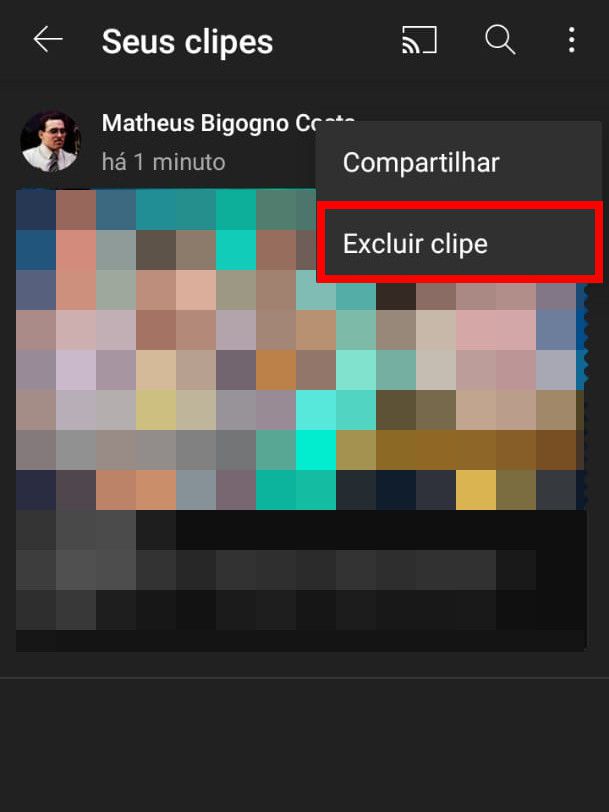
Passo 8: na pop-up aberta em seguida, toque em “Excluir definitivamente”.
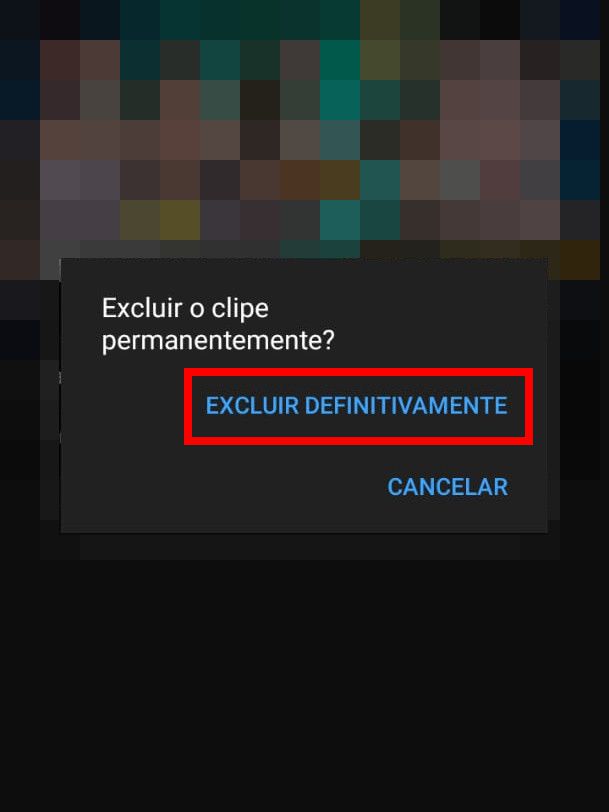
Como compartilhar trechos de vídeos no YouTube no PC
Passo 1: através do PC, acesse um vídeo no YouTube cujo trecho queira compartilhar e clique em “Clipe”
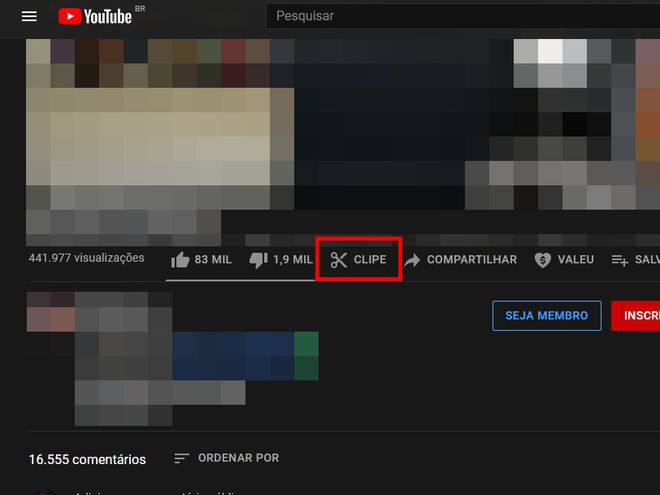
Passo 2: dê um nome para o clipe, ajuste o tempo entre 5 e 60 segundos e, finalizados os ajustes, clique em “Compartilhar clipe”.
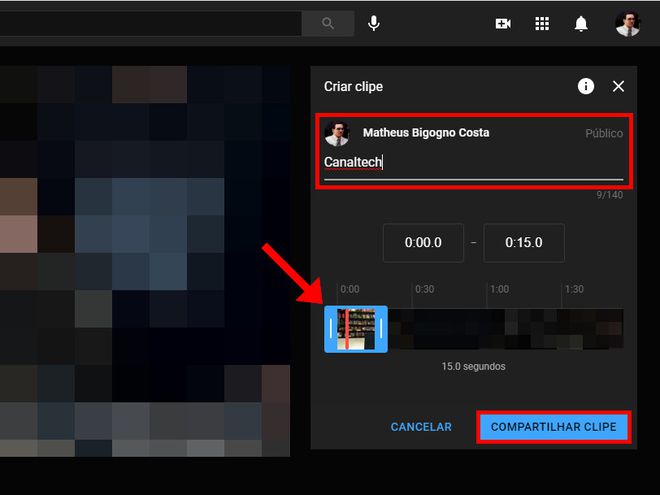
Passo 3: na pop-up aberta em seguida, selecione um método para compartilhar, ou clique em “Copiar”, para copiar a URL.
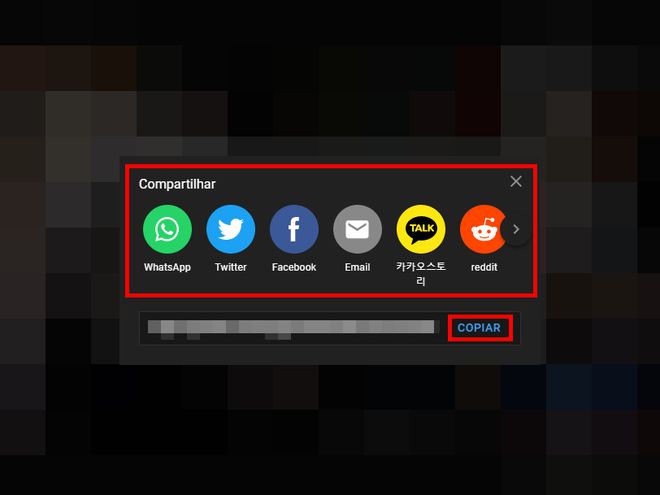
Passo 4: ao abrir um clipe, você verá o trecho selecionado em loop. Caso queira, também pode visualizar o vídeo inteiro.
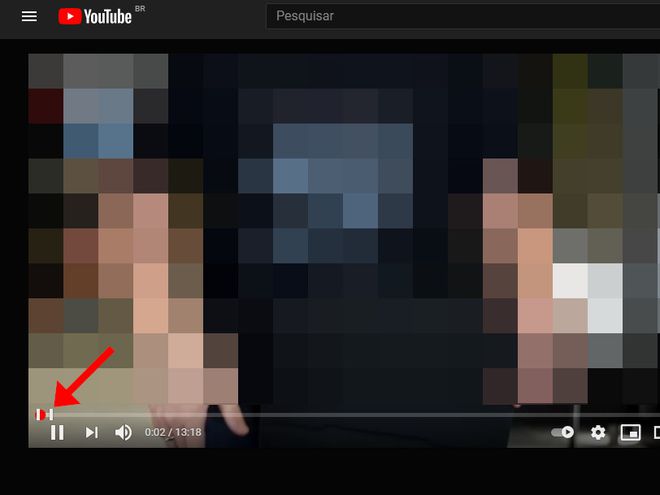
Passo 5: para acessar os clipes que você criou, clique no ícone de “Três linhas” no canto superior esquerdo e, no menu aberto, selecione “Seus clipes”.
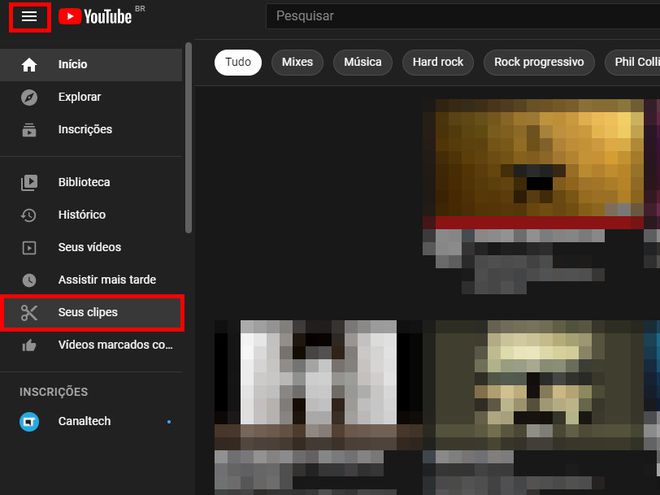
Passo 6: na aba seguinte, você já poderá abrir e visualizar os clipes criados.
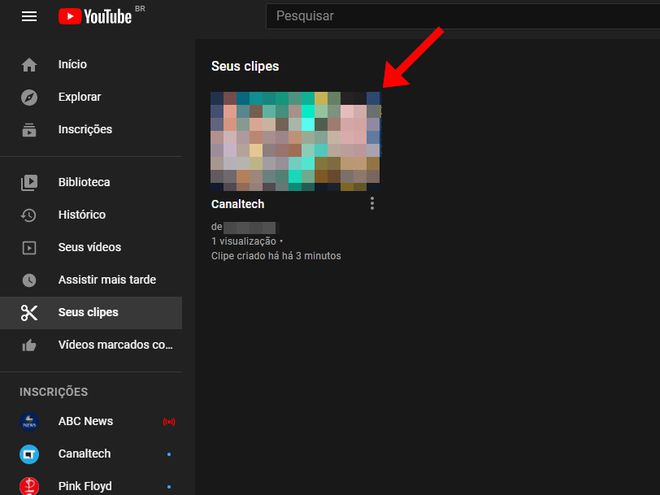
Passo 7: para excluir um clipe, clique no ícone de “Três pontos” e, no menu aberto, selecione “Excluir clipe”.
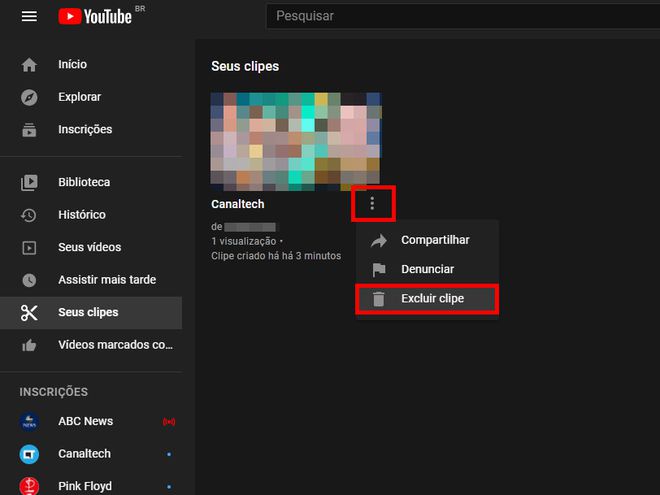
Passo 8: na pop-up aberta, clique em “Excluir definitivamente”.
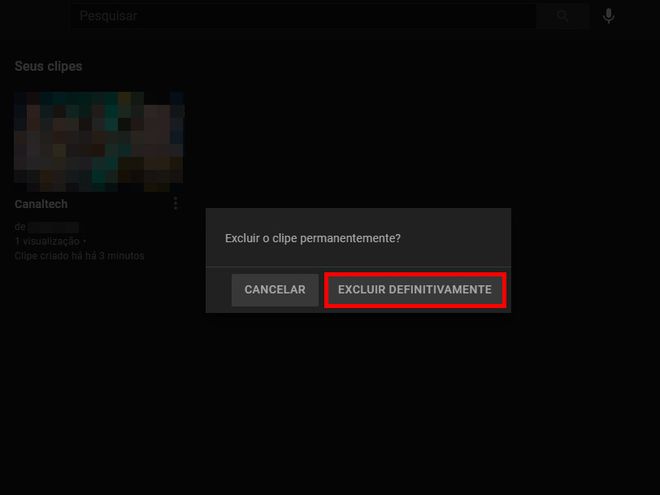
Pronto! Agora você pode compartilhar trechos de vídeos no YouTube usando a função “Clipes”.