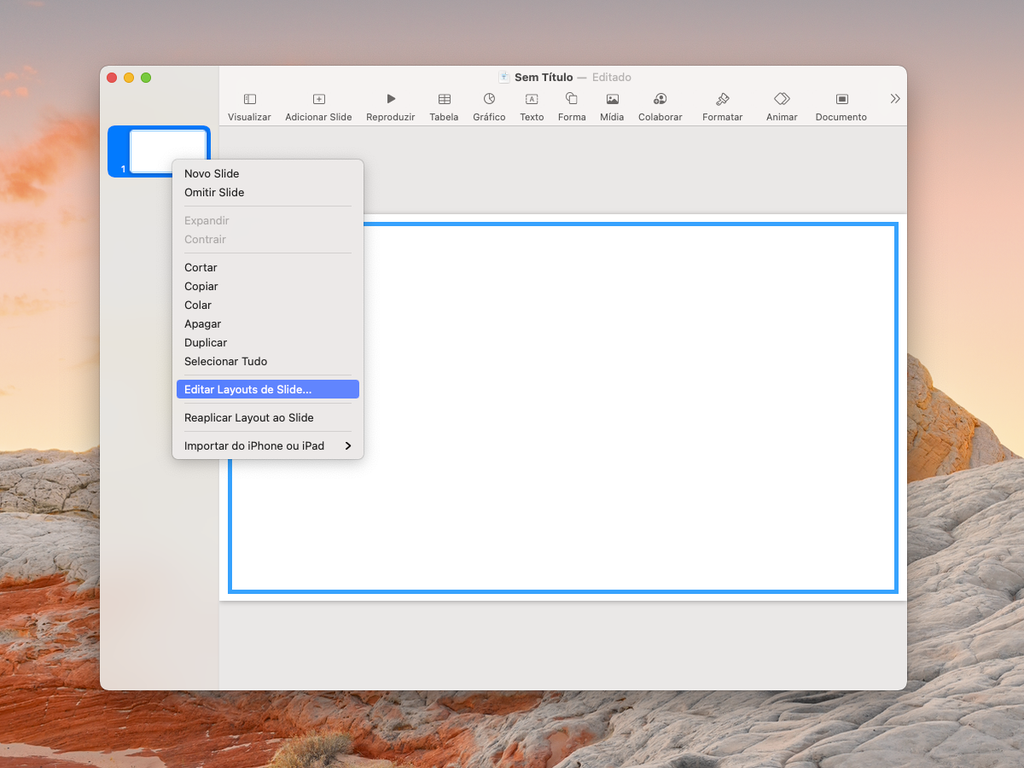Como adicionar bordas aos slides do Keynote no iPhone, iPad e Mac
Por Thiago Furquim | Editado por Bruno Salutes | 09 de Agosto de 2021 às 10h30
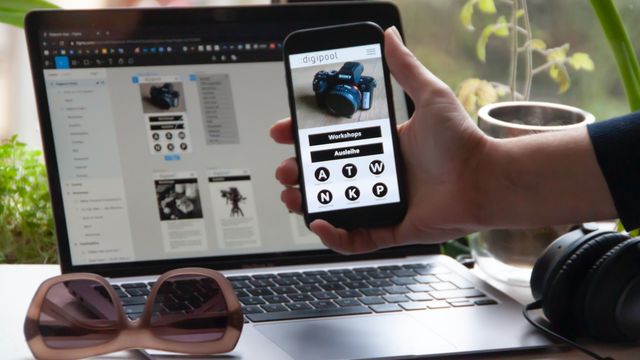

Criar apresentações gráficas nos dispositivos da Apple é bastante fácil e intuitivo pelo Keynote. O app faz parte da suíte iWork, em conjunto com o Pages e Numbers, com funções semelhantes ao Power Point, software da Microsoft, além de ser totalmente gratuito e sincronizado pelo iCloud.
- Como controlar apresentações do Keynote através do Apple Watch
- Como proteger documentos com senha no iPhone, iPad e Mac
- Como colocar marca d’água em documentos do Pages
- Como adicionar tabelas no app Notas do iPhone
As opções de temas do Keynote são incríveis e ajudam a criar belas apresentações para apresentar resultados em uma reunião de trabalho, ou pesquisa de faculdade. Por outro lado, caso você queira ser original e montar os slides por conta própria, há diversas opções para personalização, como criar GIFs, simples e que deixam tudo ao seu gosto.
Neste artigo, vamos ensinar como adicionar bordas aos seus slides de apresentação do Keynote. Elas dão um visual fantástico e você irá aprender como adicioná-las de forma simples em nosso passo a passo para iPhone, iPad e Mac. Confira!
Adicionando bordas aos slides pelo Keynote
1. No iPhone e iPad
Passo 1: no app Keynote, escolha uma apresentação recente ou toque em "+" e crie uma apresentação.
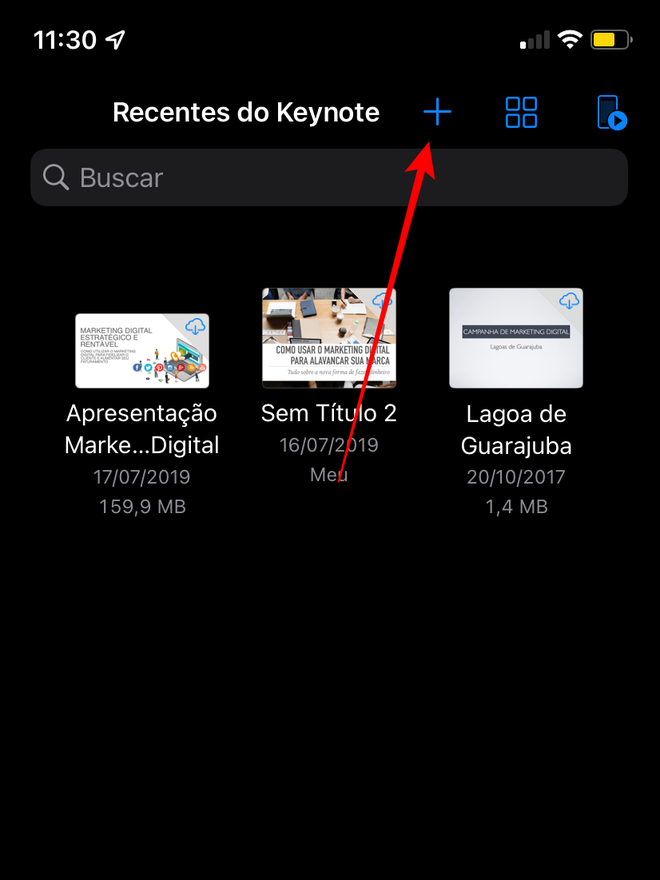
Passo 2: no slide, toque em "+" e, depois, no botão "Forma" (representado por um quadrado e círculo).
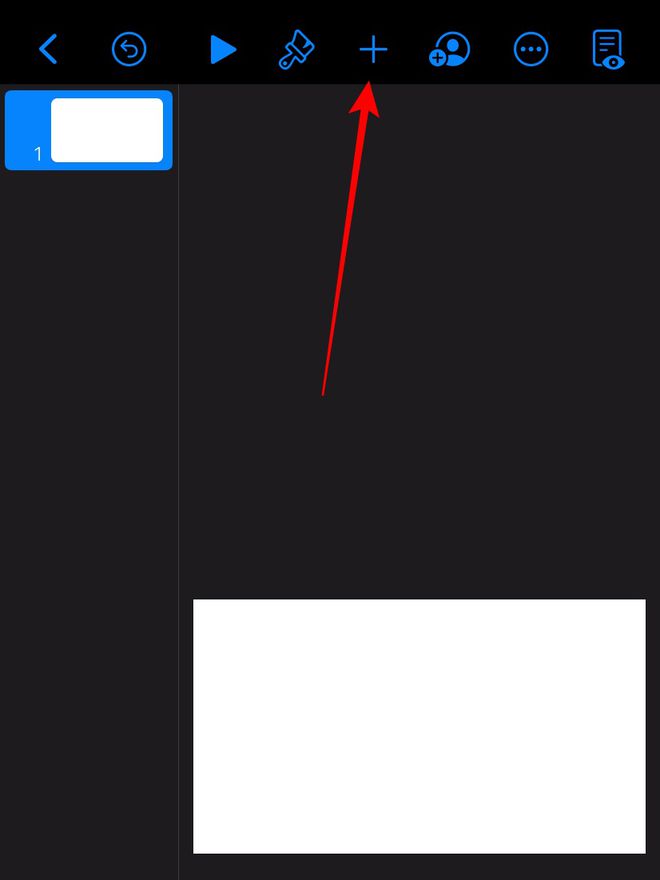
Passo 3: em "Básico", escolha o quadrado para adicionar ao slide.
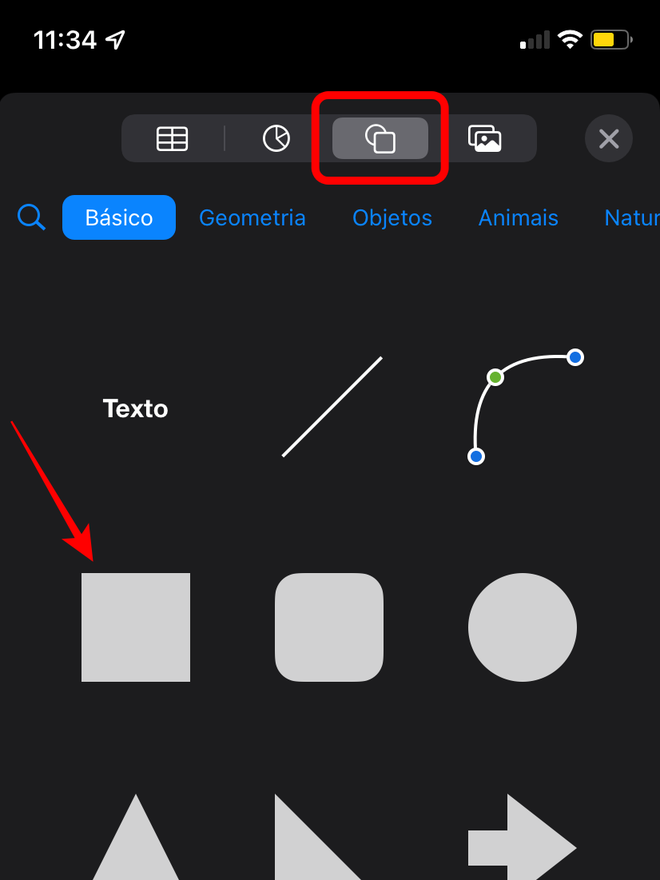
Passo 4: arraste os pontos azuis para ajustar as bordas.
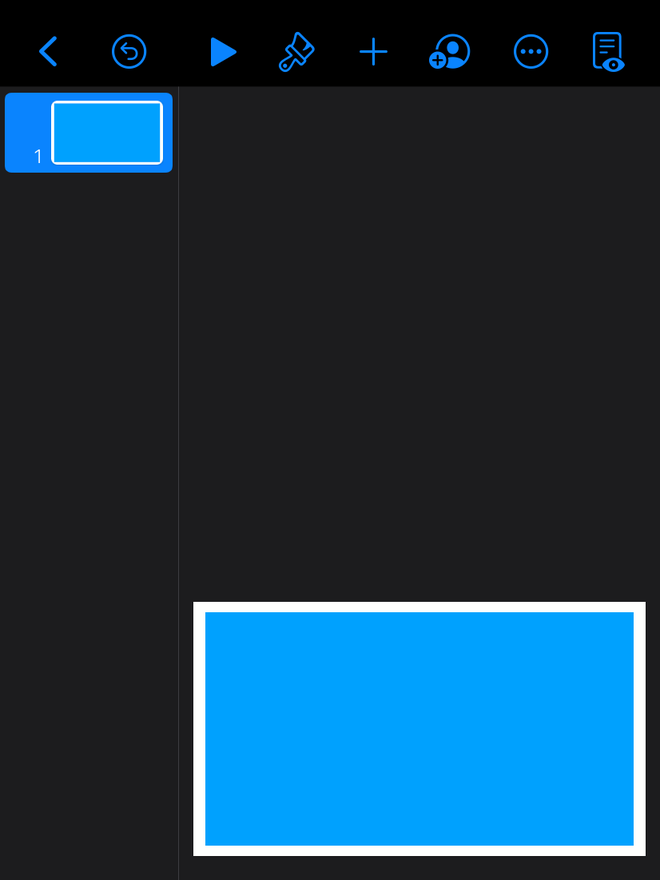
Passo 5: toque no botão em formato de pincel. Depois, vá em "Preenchimento".
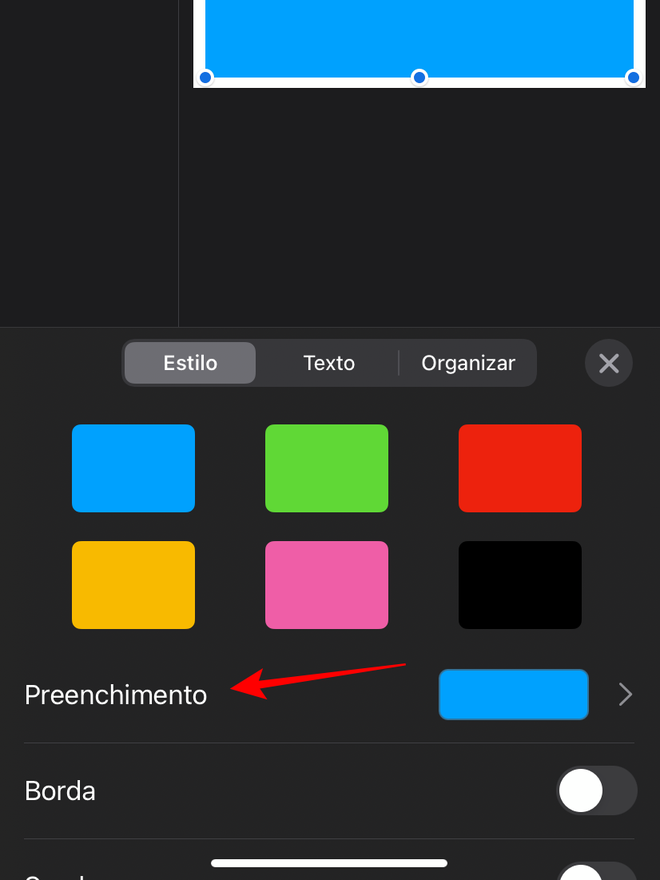
Passo 6: na aba "Padrões", deslize a paleta de cores com o dedo da direita para a esquerda até o final e toque em "Nenhum".
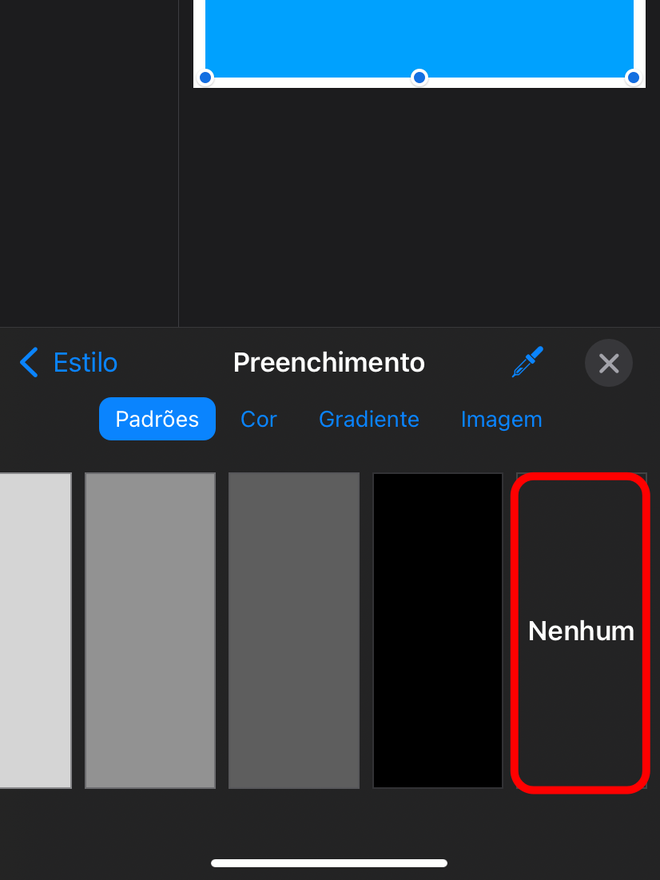
Passo 7: volte para a tela anterior, em "Estilo", e ative a opção "Borda". Depois, escolha o estilo, cor e determine a largura.
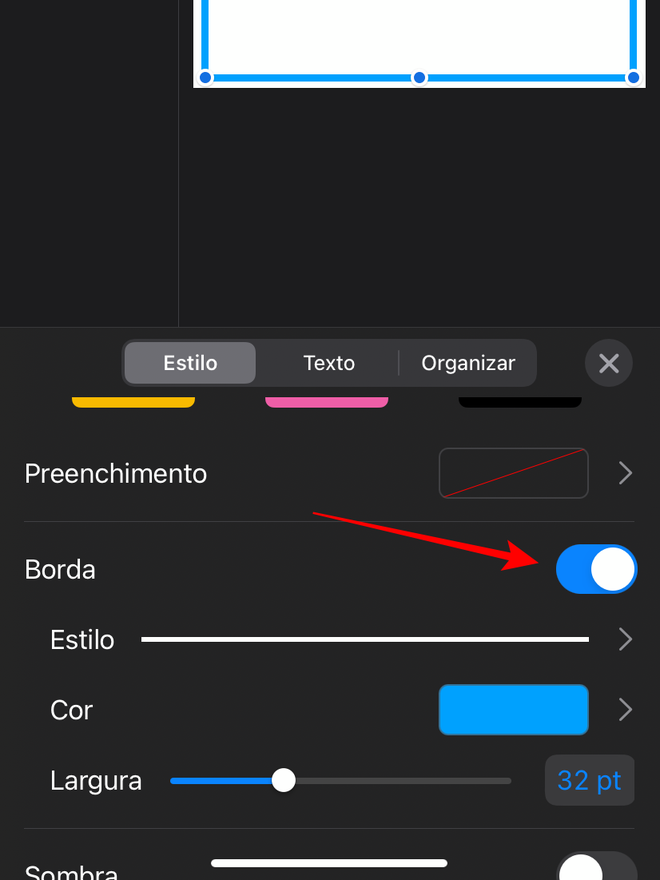
Passo 8: para evitar que o objeto se mova, vá para a seção "Organizar" e toque em "Bloquear".
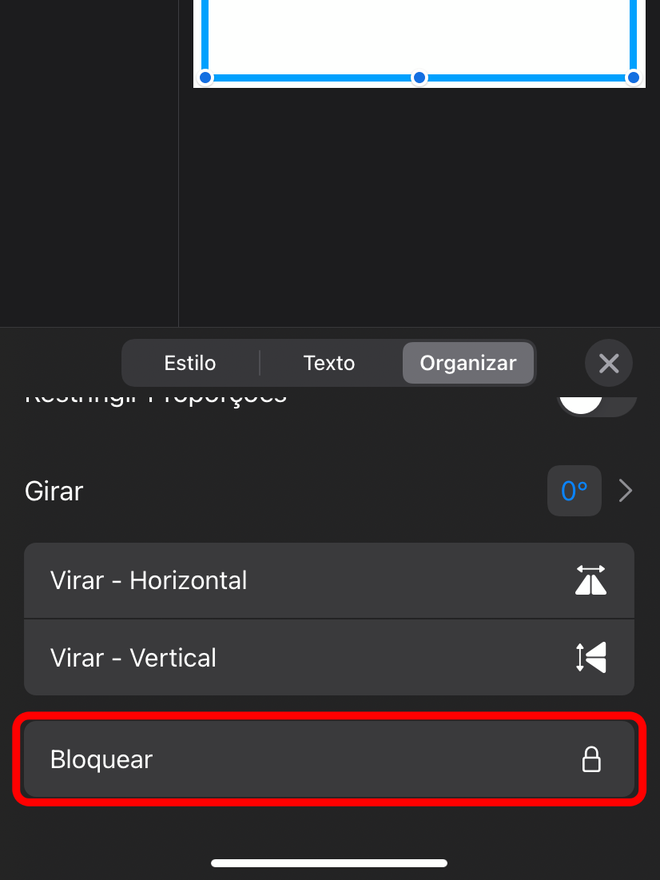
Para não precisar repetir o mesmo processo em novos slides, basta tocar no botão de pincel, depois em "Aparência" e, por fim, em "Editar Layout de Slide". Escolha um slide em branco e siga novamente os passos acima. Dessa forma, você criará um padrão que pode ser replicado facilmente em toda a apresentação. Prático, não é mesmo?
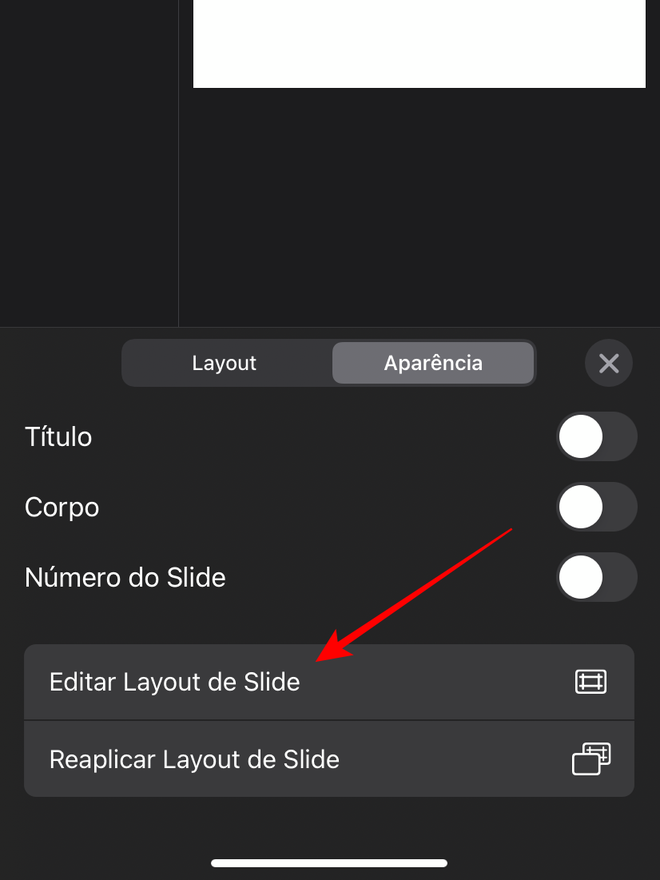
2. No Mac
Passo 1: abra o Keynote. Em seguida, escolha ou crie uma apresentação.
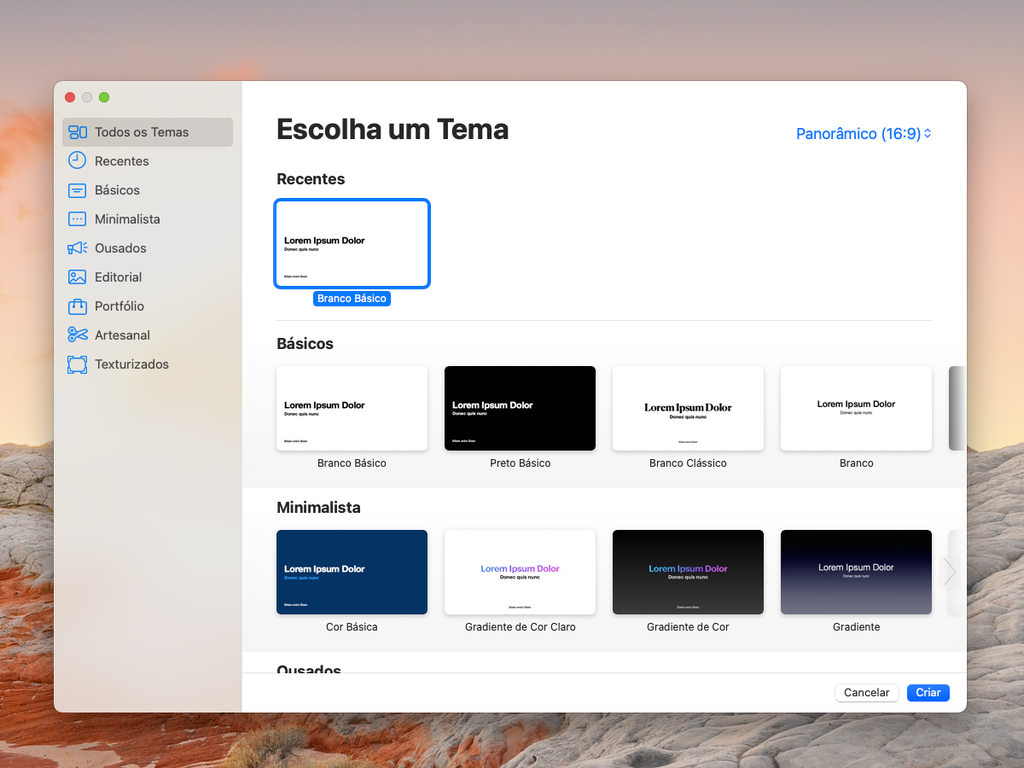
Passo 2: clique no botão "Forma" (representado por um quadrado e círculo). Depois, adicione um quadrado.
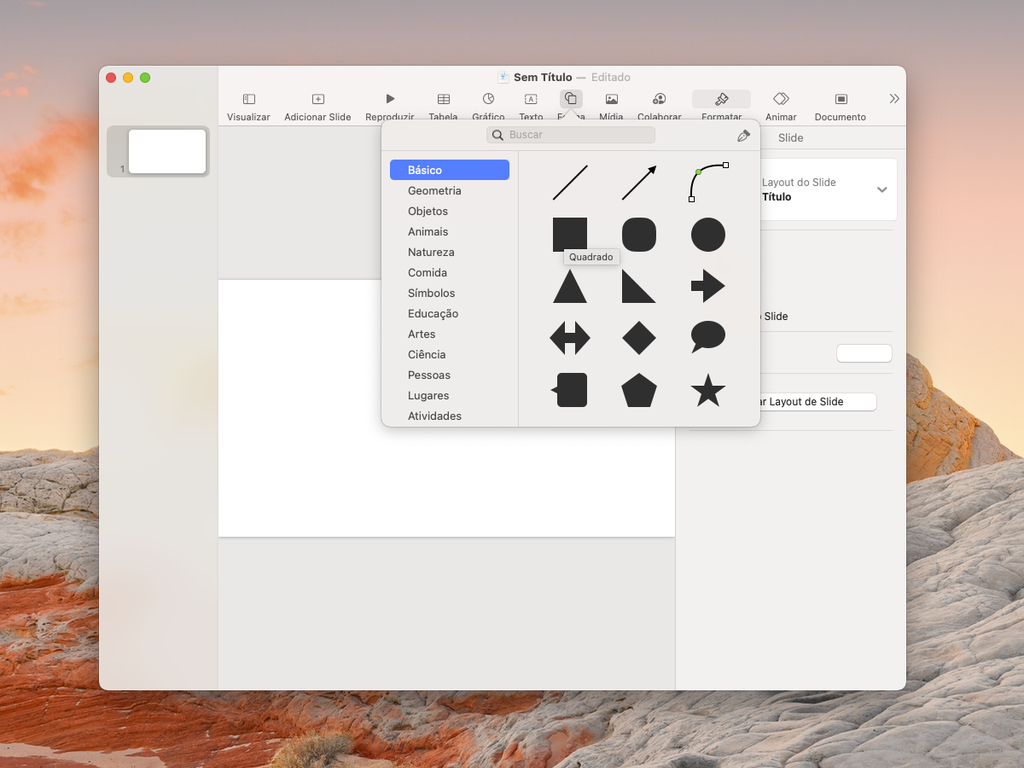
Passo 3: ajuste o quadrado no slide para formar o contorno da borda desejada.
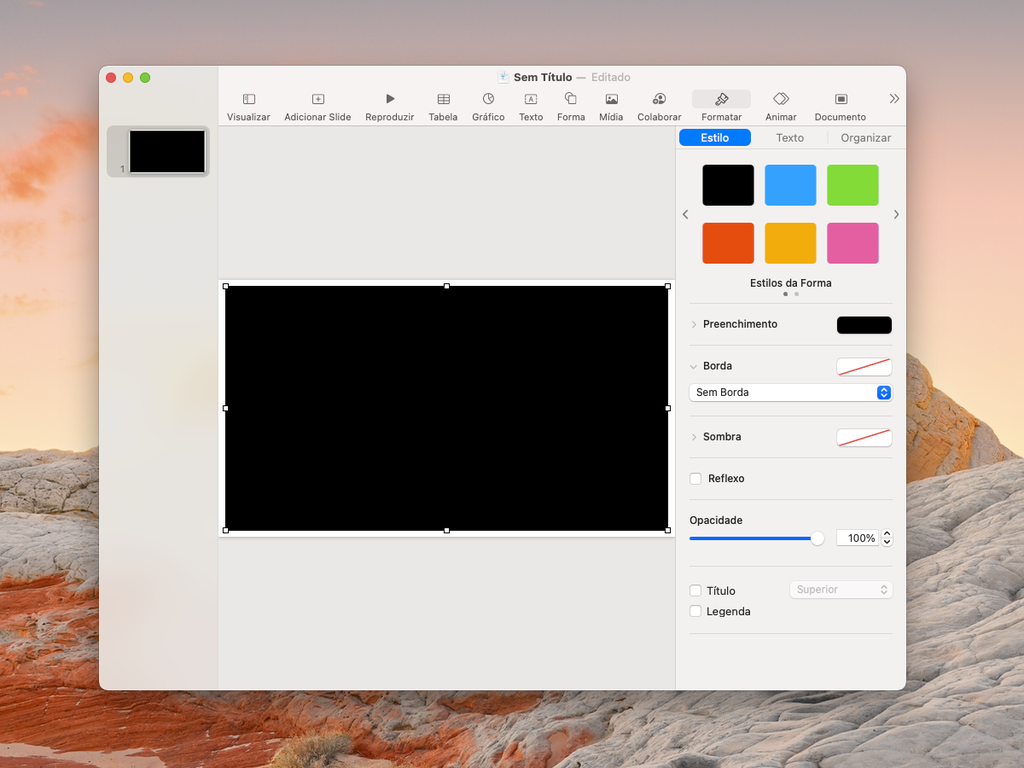
Passo 4: clique em "Formatar". Na aba "Estilo", clique na paleta de cores e selecione a opção "Nenhum".
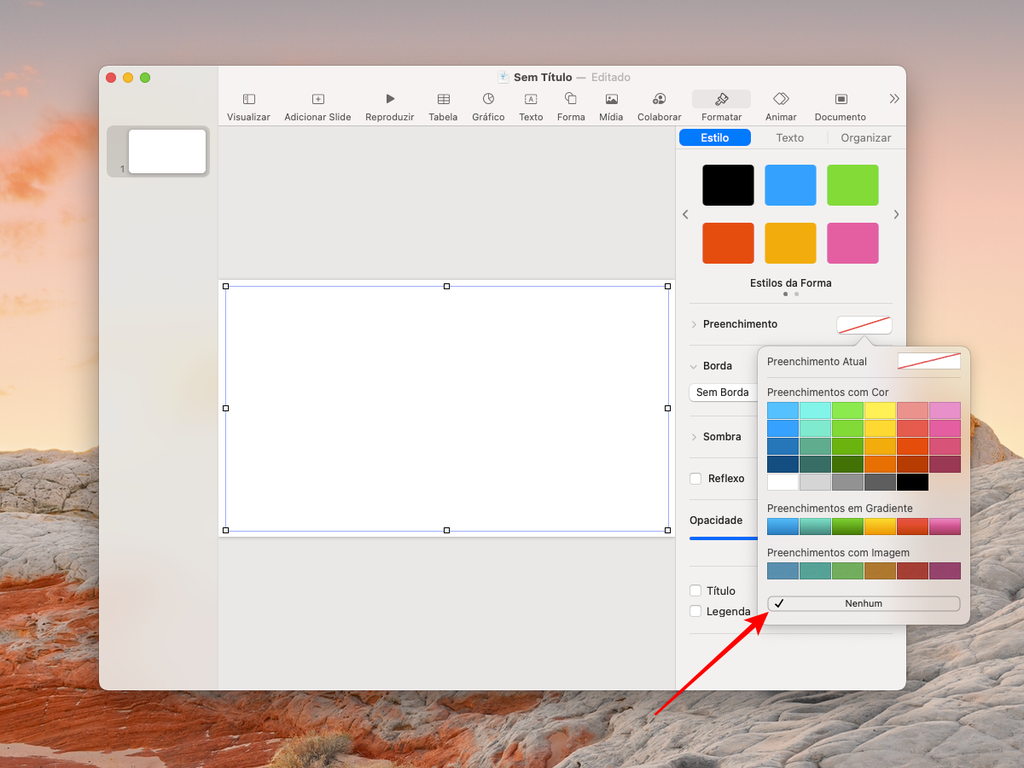
Passo 5: clique na seta em "Borda" e escolha uma opção de modelo. Depois, você pode alterar a cor e fazer outros ajustes.
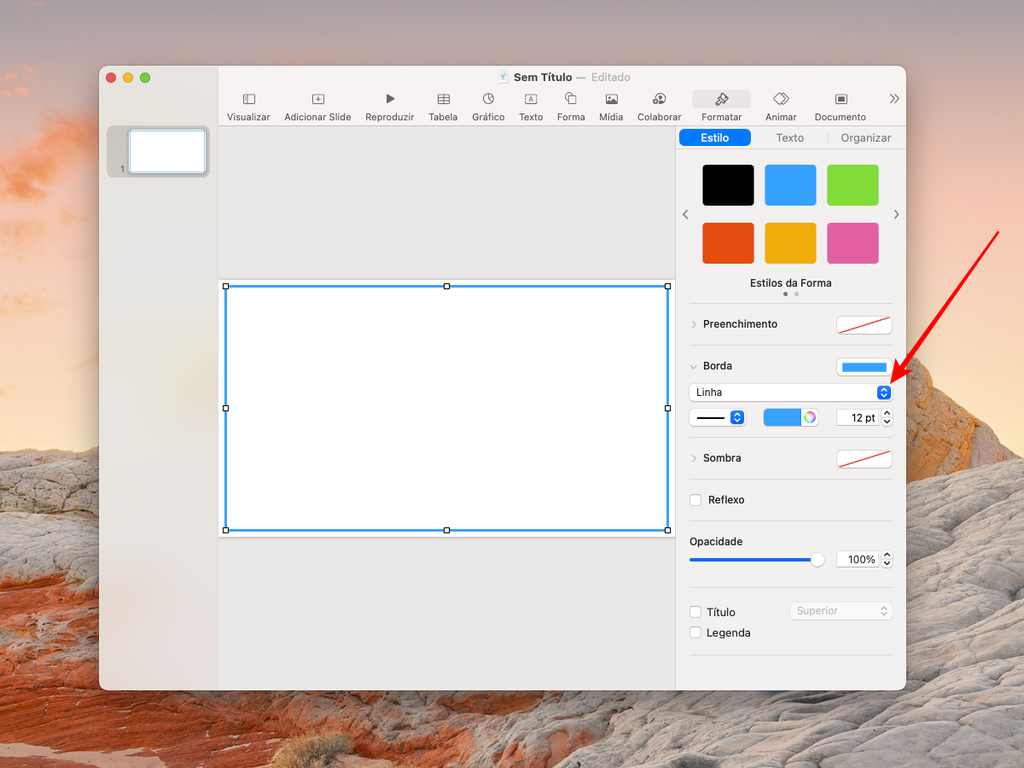
Passo 6: para evitar que o objeto se mova, vá para a seção "Organizar" e clique em "Bloquear".
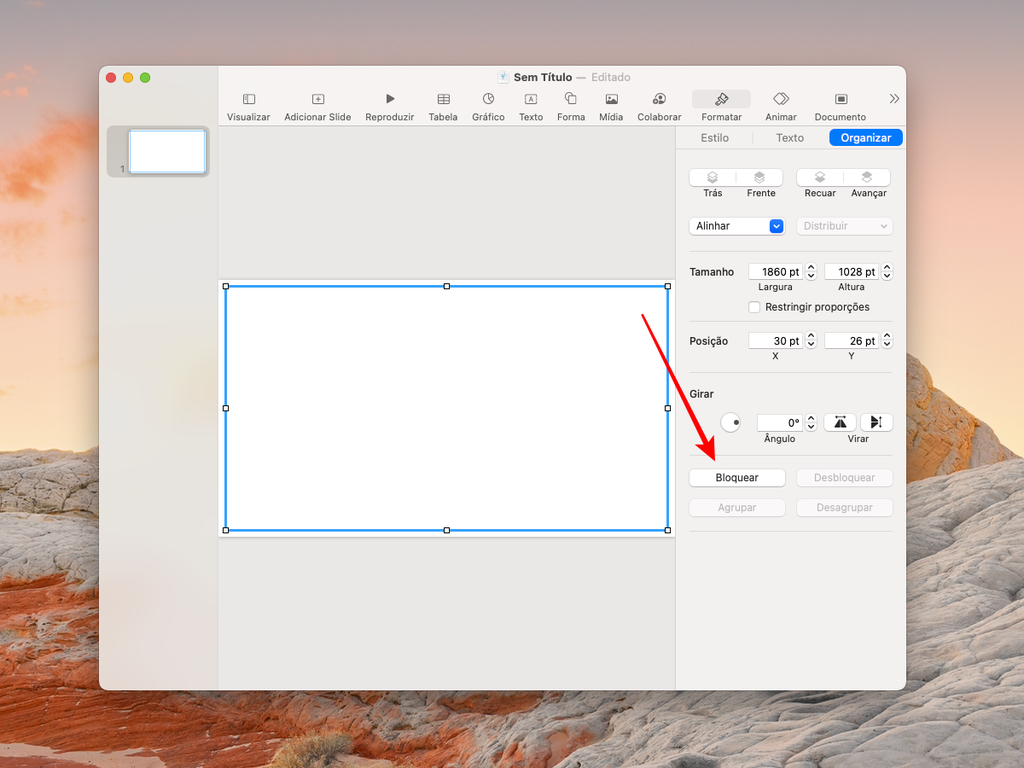
Assim como no iPhone, você também não precisa repetir o processo no Keynote do Mac para novos slides. Basta clicar com o botão direito em cima do slide editado, ir em "Editar Layout de Slide". Depois, escolha "Slide em branco" e repita os passos acima. Por fim, clique em "OK"