Como usar o novo Samsung Notes para criar anotações e listas
Por Felipe Freitas | Editado por Bruno Salutes | 17 de Setembro de 2020 às 19h40
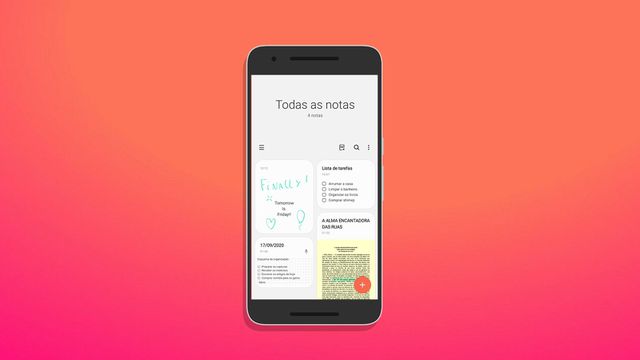

O Samsung Notes (Android | Galaxy Tab | Windows) é o aplicativo de anotações da Samsung. Com ele você poderá, escrever, desenhar, adicionar lembretes de voz, criar páginas de anotações personalizadas e até mesmo ler e editar PDF's. O aplicativo vem instalado por padrão em smartphones da Samsung, mas também pode ser instalado através da Google Play Store.
- Como se organizar e ser produtivo com o celular durante aulas online
- Como usar os recursos do seu celular para ser mais produtivo
- O que é Samsung Flow e como usar o seu Galaxy no PC Windows
Confira a seguir em nossa matéria como aproveitar ao máximo suas anotações com o Samsung Notes.
- Como usar o OneNote e aproveitar o melhor do app de anotações da Microsoft
- Como aproveitar ao máximo o Google Keep e integrá-lo ao Chrome
- Guia básico para usar o Microsoft Teams no celular e otimizar seu trabalho
Como usar o Samsung Notes
Passo 1: na página inicial do aplicativo, é possível criar notas e importar arquivos em PDF para realizar edições e anotações. O que pode ser ótimo para anotações de estudo;
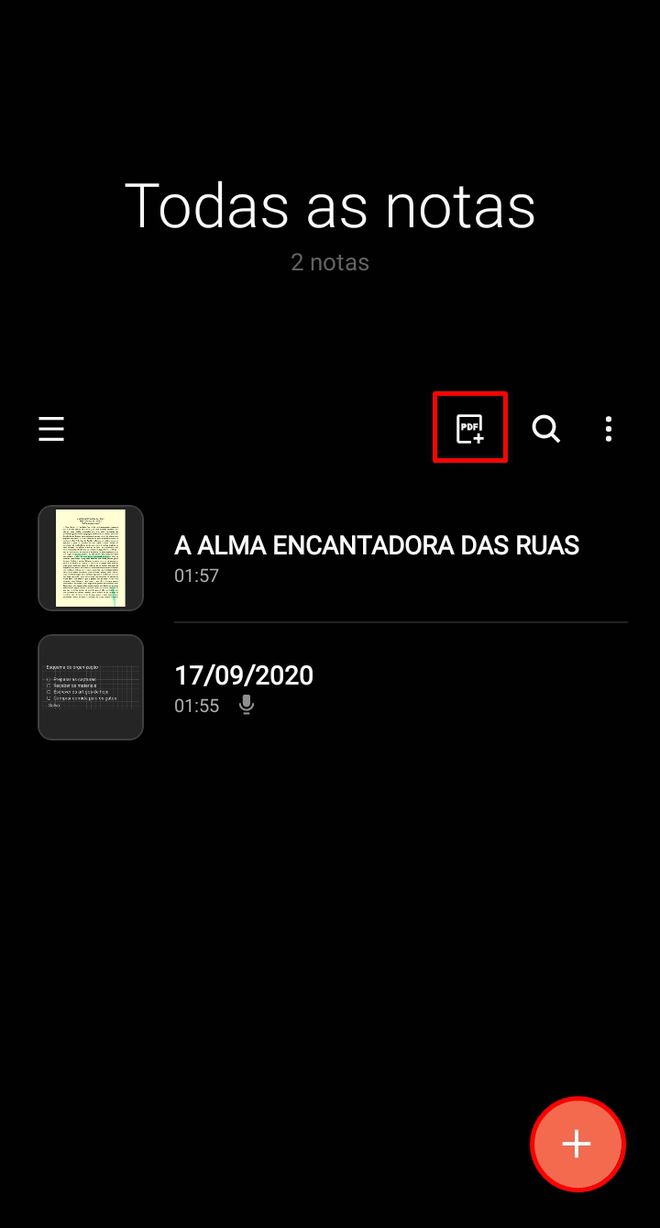
Passo 2: ao criar uma nota, você pode utilizar diversos recursos de edição através do menu, assim como ajustar pinceis, canetas e lápis;
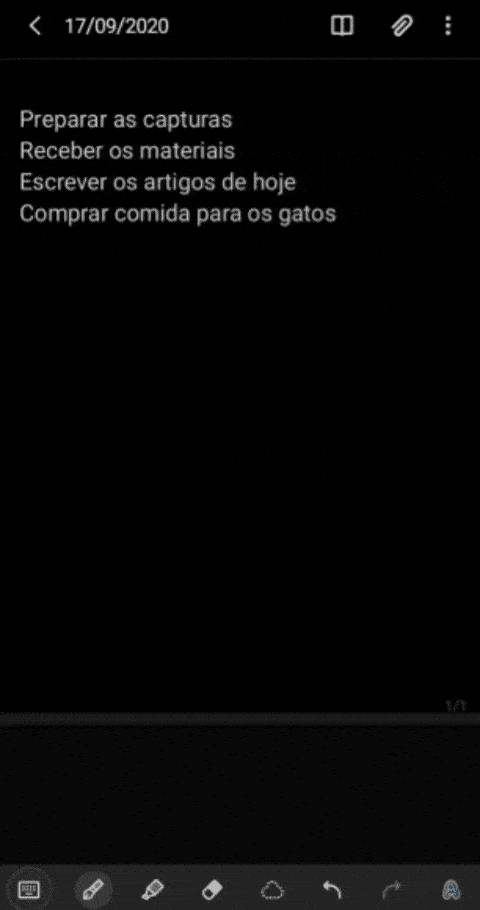
Passo 3: você também pode alterar o modelo de página de suas anotações de maneira individual, para isso acesse o ícone de "Reticências" no canto superior direito;
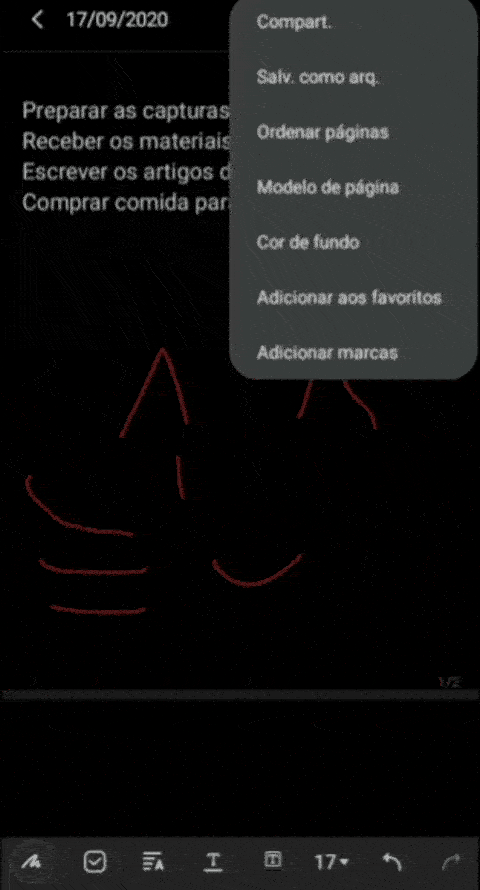
Passo 4: no Samsung Notes é possível criar uma lista de tarefas com facilidade, basta marcar o ícone de "Caixa de seleção" para separar suas linhas em tópicos;
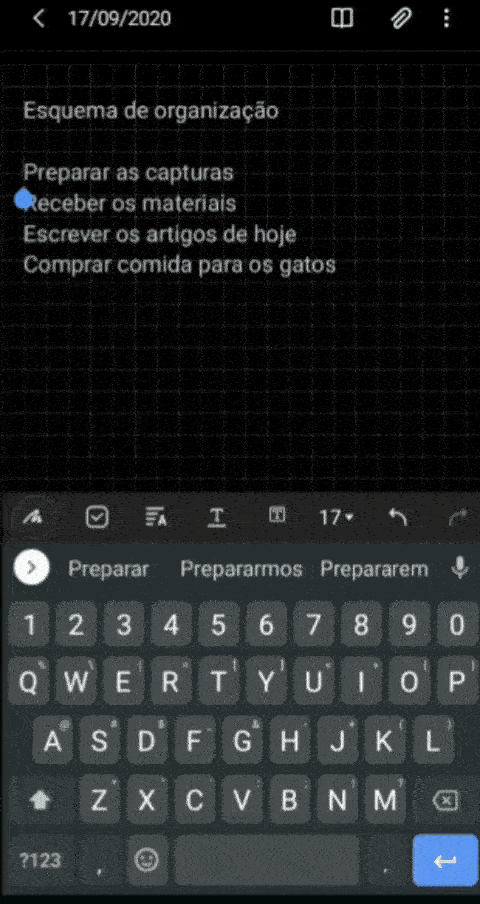
Passo 5: através do ícone de "Anexo" você poderá adicionar lembretes de áudio, imagens, arquivos em PDF, desenhos, entre outras funções, personalizando suas notas com diversos recursos;
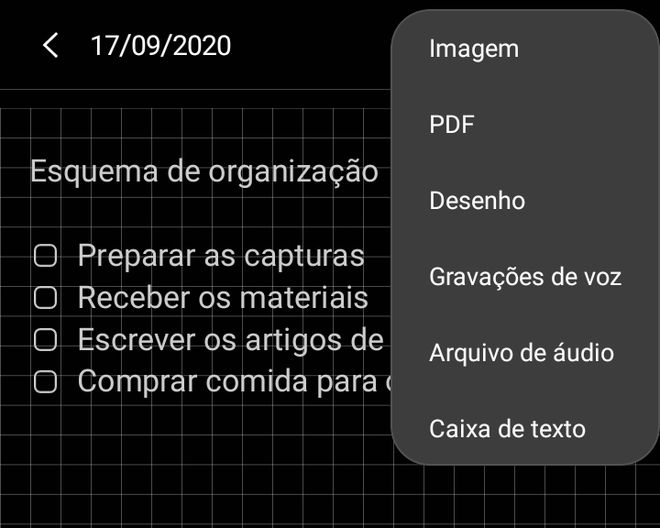
Passo 6: com a função desenho, você terá acesso a recursos adicionais para a criação de verdadeiras obras digitais através de seu celular ou computador;
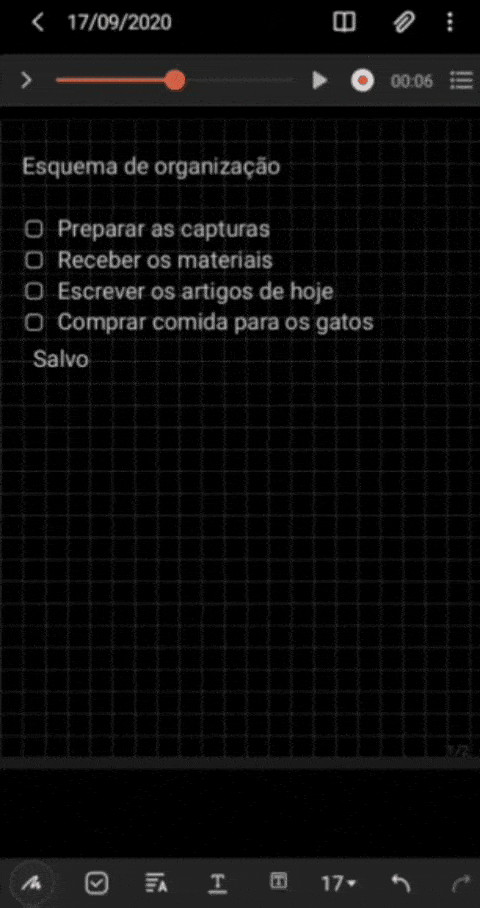
Passo 7: com o anexo de PDF, você pode visualizar e editar seus arquivos, enquanto faz anotações;
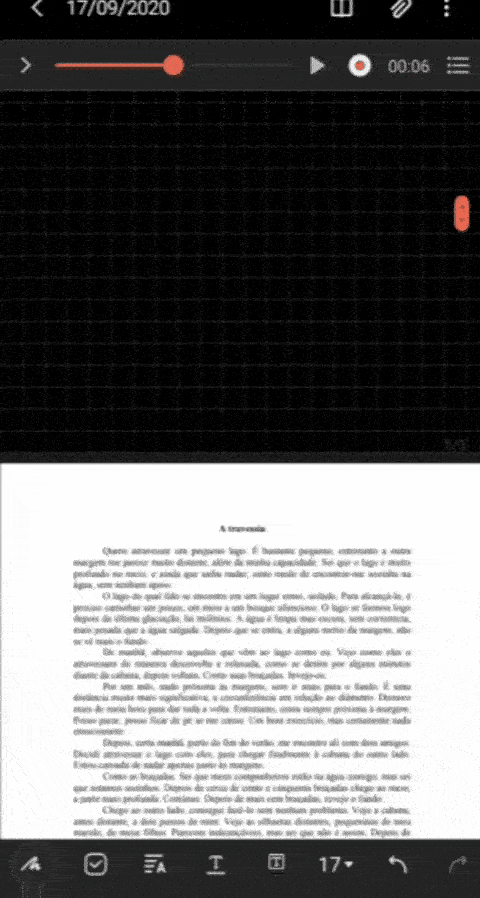
Também é possível fazer edições e anotações diretamente no arquivo PDF. Para isso basta importá-lo em na página inicial do aplicativo tocando no ícone "PDF";

Passo 8: existem recursos do Samsung notes que podem facilitar muito seu trabalho ou estudo. Em computadores com Windows, você pode instalar o aplicativo do Samsung Notes através da Microsoft Store. Dessa forma, essa interação lhe permite continuar escrevendo e editando suas notas através do computador;
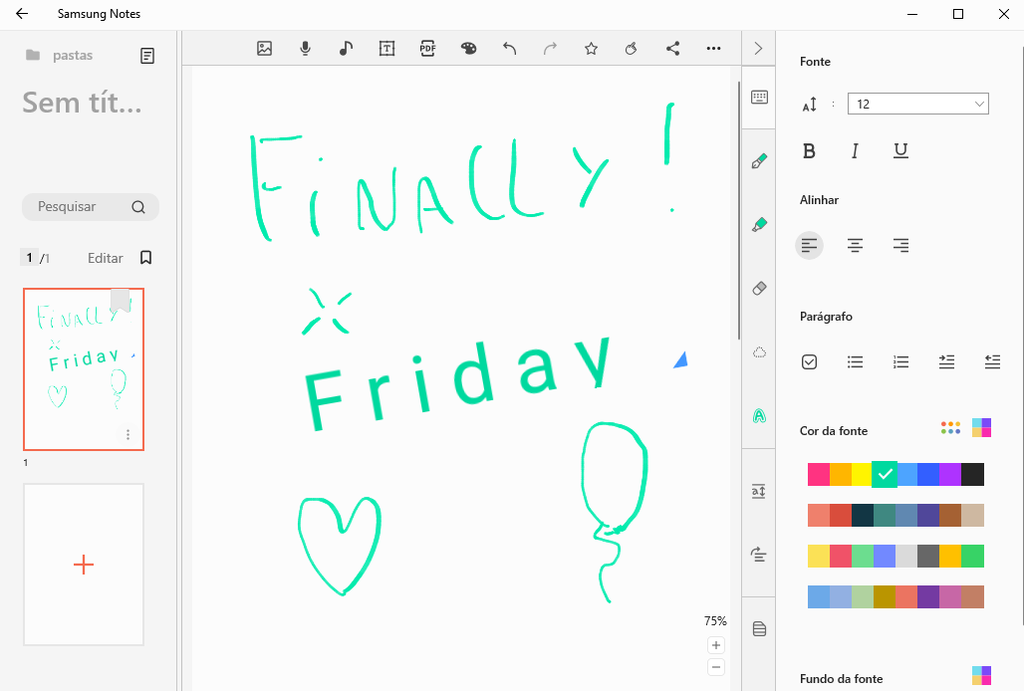
Pronto! Agora você sabe como aproveitar ao máximo o Samsung Notes para suas anotações.