Como criar pontos de restauração diários no Windows 10
Por Felipe Freitas | Editado por Bruno Salutes | 15 de Setembro de 2020 às 15h30
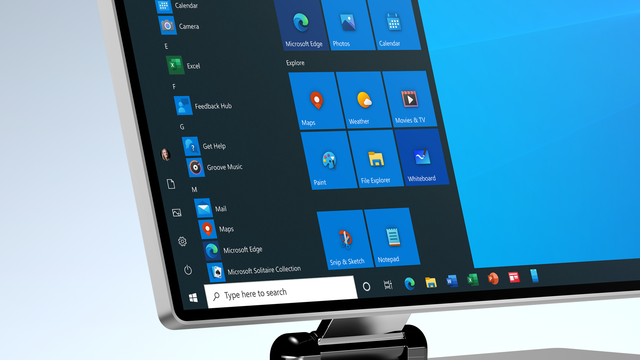
Usuários do Windows 10, contam com um recurso nativo do sistema operacional que permite criar pontos de restauração do sistema, que funcionam assim como um backup. Essa função foi implementada a partir do Windows ME e tem evitado dores de cabeça em muitos usuários.
- Tutorial: como formatar um PC com Windows
- 10 recursos pouco populares, mas interessantes, do Windows 10
- Como fazer uma instalação limpa do Windows 10
Ter um ponto de restauração salvo, pode solucionar problemas com perda de arquivos, atualizações malsucedidas, programas incompatíveis ou corrompidos, etc. Então você poderá restaurar seu dispositivo para a data do ponto de restauração, assim como em um Backup.
- 7 recursos interessantes do Windows 10 que quase passam despercebidos
- 6 dicas para você personalizar o Windows 10
- Estas 10 dicas simples do Windows tornarão o seu dia a dia mais produtivo
Além disso, esse recurso pode ser configurado para que pontos de restauração sejam criados diariamente ou com frequência determinada. Aprenda em nossa matéria como configurar pontos de restauração automáticos no Windows 10.
Como criar pontos de restauração diários no Windows 10
Passo 1: acesse o menu inciar do Windows ou toque na barra de pesquisa;
Passo 2: então procure por "Criar ponto de restauração";
Passo 3: em seguida, na aba "Proteção do Sistema", clique em "Configurar";
Passo 4: para ativar a proteção do sistema através de um ponto de restauração marque a opção "Ativar proteção do sistema", logo após toque em "Aplicar" e em "OK";
Passo 5: então acesse novamente a barra de pesquisa e então procure por "Agendador de Tarefas";
Passo 6: logo após, clique em "Biblioteca do Agendador" para ter acesso a opções adicionais, então toque em "Criar tarefa";
Passo 7: em "Geral", insira o nome denominado para sua tarefa, como, por exemplo: "Criar ponto de restauração". Depois, marque as opções "Executar estando o usuário conectado ou não" e "Executar com privilégios altos";
Passo 8: em "Disparadores", toque em "Novo";
Passo 9: então selecione a opção "Ao iniciar" e depois toque em "OK";
Passo 10: em "Ações", toque em "Novo";
Passo 11: então você deverá inserir os seguintes valores na aba "Programa/script";
- Digite: "powershell.exe" no primeiro campo;
- Em "Adicionar argumentos" insira o seguinte código: -ExecutionPolicy Bypass -Command "Checkpoint-Computer -Description "My Restore Point Startup" -RestorePointType "MODIFY_SETTINGS""
Depois toque em "OK";
Passo 12: em "Condições", desmarque todas as caixas em Ligar/Desligar e então clique em "OK";
Passo 13: então para finalizar a criação da tarefa você deverá inserir a senha de acesso a administrador do computador;
Passo 14: por fim, sua nova tarefa estará agendada e aparecerá em sua lista.
Pronto! Agora você sabe como criar pontos de restauração diários no Windows 10.