6 dicas para você personalizar o Windows 10
Por Douglas Ciriaco | 30 de Agosto de 2015 às 14h25
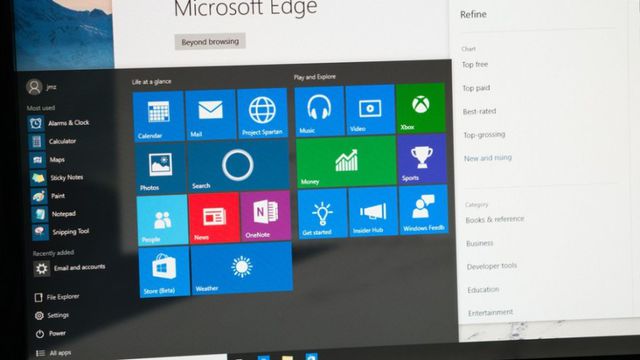
Sempre que a nova versão de um sistema operacional é lançada, muitas coisas mudam. Algumas alterações são mais sutis, outras mais sensíveis, mas questões básicas normalmente permanecem quase inalteradas — e este é o caso da personalização no Windows 10.
De modo geral, foram poucas mudanças nesse sentido dentro do Windows, mas não dá para afirmar que tudo continua igual ao que era no Windows 8/8.1. De qualquer forma, existe ainda uma série de opções que você pode manipular para deixar o sistema funcionando do seu jeito.
Para quem gosta de estar no controle de tudo, este tutorial pretende dar algumas dicas de personalização do Windows 10. Tudo aqui é feito com base em funções nativas do sistema, ou seja, você não precisa instalar nada: é só navegar pelos recursos que já estão aí em sua máquina.
1. Personalize o papel de parede
Pode parecer desnecessário falar disso nessa altura do campeonato, mas a tela na qual você seleciona o seu papel de parede sofreu algumas alterações. Agora, ela está inserida dentro do ambiente Windows 10, o que não muda nada no conteúdo, apenas na forma.
Para fazer isso, clique com o botão direito do mouse em qualquer pedaço da Área de trabalho e depois vá em “Personalizar”. Se preferir, abra o Menu Iniciar e clique em “Configurações”. Depois, clique em “Personalização”. Na nova janela, o primeiro menu é o de alteração do papel de parede. No menu “Tela de fundo”, você pode escolher se deseja usar como plano de fundo uma imagem, uma cor sólida ou uma sequência de fotos (apresentação de slides).
Imagem
Caso tenha escolhido uma imagem, utilize uma daquelas que aparece na tela ou então clique em “Procurar” para escolher um arquivo de modo específico. Feito isso, é hora de escolher um ajuste. Clique sobre o menu “Escolher um ajuste” e opte pela melhor alternativa.
- Preencher – Todo o plano de fundo do Windows será tomado pela imagem que você escolheu. Não amplia a imagem e pode cortar alguns pedaços para que tudo caiba ali;
- Ajustar – Também preenche o fundo da Área de trabalho com toda a imagem, mas não amplia nem corta — ou seja, ele pode alterar o aspecto da foto;
- Ampliar – Esta opção funciona como a “Ajustar”, mas estica a imagem para que ela caiba perfeitamente no espaço, sem deixar sobras na horizontal, nem na vertical;
- Lado a lado – Se a imagem é menor do que a resolução, ela é repetida quantas vezes for necessário até que toda a tela seja coberta por ela;
- Centralizar – Aqui, a imagem fica exatamente no centro da tela, ou seja, se ela for menor do que a resolução, serão vistos alguns espaços nas laterais;
- Estender – Se a imagem for menor, ela será esticada para caber em sua tela. É ideal para múltiplos monitores.
Cor sólida
Se você optar por uma cor sólida para ser exibida como plano de fundo do Windows, o processo é bem mais simples. O sistema operacional da Microsoft conta com 24 opções de cor, então você provavelmente vai encontrar alguma de seu agrado.
Apresentação de slides
Esta função também existe há algum tempo no Windows e é simples de ser configurada. Primeiro, clique em “Procurar” para escolher a pasta em que estão as imagens. Depois, selecione a duração da exibição de cada foto (é possível escolher de um minuto a um dia) e defina o ajuste (processo descrito na seção “Imagem”).
2. Personalize as cores do sistema
No Windows 10, além de personalizar plano de fundo e afins, é possível escolher a tonalidade da barra de tarefas e dos blocos do Menu Iniciar. Para isso, acesse o menu “Cores” na tela de personalização e selecione a que preferir.
Repare que as mudanças podem ser pré-visualizadas em tempo real, o que facilita saber se o resultado será do seu agrado. É possível ainda ativar a opção “Escolher automaticamente uma cor de destaque em minha tela de fundo” — quando este recurso está ativado, outras opções de personalização aparecem na tela.
3. Personalize a tela de bloqueio
A tela de bloqueio do Windows é carregada quando o sistema é iniciado e você precisa digitar uma senha. Ela pode ser facilmente personalizada, diferente do que acontecia nas versões anteriores do Windows. Assim, acesse o menu “Tela de bloqueio” e defina se você quer ver uma imagem ou uma apresentação de slides.
Rolando a janela até o final, é possível escolher alguns destaques do Windows para serem exibidos nesta tela. Você pode definir a exibição de informações sobre clima, calendário, alertas, e-mails e muito mais.
4. Personalize o Menu Iniciar
Odiado por alguns, mas celebrado pela maioria, o Menu Iniciar está de volta no Windows 10. Um pouco diferente de suas raízes, ele se tornou um meio termo entre aquilo que já foi um dia e a tela inicial do Windows 8. No Windows 10, ele conta com algumas opções para personalização.
Acesse o menu “Iniciar” na tela de personalização para encontrar cinco opções de customização. Neste espaço, você pode começar a filtrar tudo o que será exibido no Menu Iniciar.
Ao abrir o Menu Iniciar em si, você pode organizar os blocos como fazia no Windows 8, reunindo-os em grupo (e escolhendo o nome destes grupos).
Além disso, ao clicar com o botão direito do mouse sobre um bloco, você acessa algumas opções avançadas. É possível redimensioná-lo, ligar ou desligar o bloco dinâmico - aquele em que passam informações, ou seja, ele não é estático -, bem como desinstalar um programa ou aplicativo e também removê-lo do Menu Iniciar.
Por fim, outra personalização interessante é redimensionar o Menu Iniciar. Ao posicionar o cursor do mouse na borda do menu, você pode aumentar ou reduzir o tamanho dele de acordo com suas necessidades.
5. Personalize a Barra de tarefas
Clique sobre a Barra de tarefas com o botão direito do mouse e você verá um menu de contexto. Ali, selecione a opção “Pesquisar” e defina qual o tamanho da caixa de pesquisa a ser exibida neste espaço.
É neste mesmo menu que você define alguns outros comportamentos da Barra de tarefas, como tamanho e tipo de exibição de janelas e botões e menus a serem exibidos ali. Ao acessar as propriedades da Barra de tarefas, você pode personalizar outros itens, inclusive alguns detalhes da Área de notificação.
6. Personalize o menu de acesso rápido do Explorer
O Explorer ainda é o gerenciador de arquivos nativo do Windows, e ele ganhou algumas novidades na última atualização do sistema. Alguns desses novos recursos estão no menu Acesso rápido, que é uma espécie de central de locais favoritos da plataforma.
Clique sobre ele com o botão direito do mouse e vá em “Opções”. Na janela de opções, note as informações presentes na seção “Privacidade” — é possível, por exemplo, exibir as pastas mais acessadas por você automaticamente ou suprimir esta opção por fins de privacidade. Também é por ali que você limpa o histórico de últimos arquivos acessados pelo Explorer.
7. Personalize a Central de ações e a Área de notificação
Uma das belas novidades do Windows 10 é a sua Central de ações renovada. Usando o atalho Tecla do Windows + A, você abre o menu lateral à direita da tela e pode acessar uma série de funções de forma agilizada, além de visualizar todas as notificações do sistema.
Central de ações
Para personalizar esta seção, abra o Menu Iniciar e vá em “Configurações”. Depois, clique em “Sistema” e em “Notificações e ações”.
Nesta tela, você pode personalizar as ações rápidas que são oferecidas na Central de ações. Basta clicar sobre uma delas e escolher a sua substituta.
Área de notificação
Na mesma tela, você pode clicar em “Selecionar os ícones que devem aparecer na barra de ferramentas” para personalizar a Área de notificação do Windows. Outra opção para fazer isso é arrastar os ícones manualmente entre o painel que fica exibido e aquele que permanece oculto.