Como ativar e desativar o Bluetooth do Windows 10
Por Matheus Bigogno Costa | Editado por Bruno Salutes | 28 de Maio de 2021 às 17h10
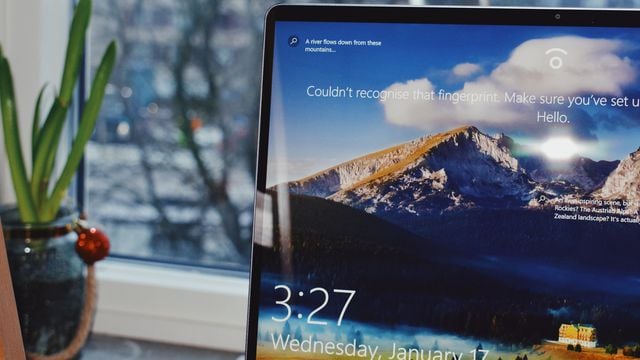
Atualmente, existe uma série de dispositivos Bluetooth que podem ser conectados em seu PC com o Windows 10. Por sua vez, o sistema operacional da Microsoft conta com uma plataforma robusta capaz de não só conectar, mas gerenciar diversos dispositivos ao mesmo tempo.
- O que é Bluetooth? Saiba como ele funciona
- Como transferir arquivos via Bluetooth do celular para o PC
- Como usar o mesmo fone Bluetooth em dois aparelhos simultaneamente
Para isso, você precisa ativar o Bluetooth do computador, e pode até mesmo desativá-lo quando não estiver usando nenhum dispositivo conectado. Saiba que este procedimento é bastante rápido e prático, confira abaixo o passo a passo!
Como ativar e desativar o Bluetooth do Windows 10
Através da Central de Ações
Passo 1: clique no ícone de "Central de Ações" à direita da Barra de Tarefas do Windows 10 para abrir o menu lateral direito.
Passo 2: com o menu aberto, clique em "Expandir" para acessar mais opções.
Passo 3: localize a opção "Bluetooth" e clique nela para ativá-la ou desativá-la.
Passo 4: quando o ícone ficar da cor padrão do seu Windows, isso significa que a função está ativada.
Através da aba de Configurações
Passo 1: abra o menu "Iniciar" e clique em "Configurações", ou utilize o atalho "Windows + I" para abrir a janela de Configurações do Windows 10. Em seguida, clique em "Dispositivos".
Passo 2: em seguida, ative ou desative a opção de "Bluetooth".
Como conectar um dispositivo Bluetooth no Windows 10
Passo 1: com o Bluetooth ativado, acesse novamente a aba de "Dispositivos" e clique em "Adicionar Bluetooth ou outro dispositivo".
Passo 2: na janela aberta em seguida, selecione "Bluetooth", "Encaixe ou vídeo sem fio" ou "Todos os outros".
Passo 3: aguarde alguns instantes até que a lista de dispositivos apareça na tela e selecione qual você quer conectar.
Passo 4: o dispositivo foi conectado com sucesso e poderá ser utilizado.
Passo 5: de volta à aba "Dispositivos", utilize as seções "Mouse, teclado e caneta" ou "Áudio" para gerenciar os dispositivos adicionados e até mesmo visualizar a porcentagem de bateria de cada um deles.
Pronto! Agora você pode ativar ou desativar o Bluetooth do Windows 10