Como virar um personagem da Disney em reunião do Zoom
Por Caio Carvalho | Editado por Guadalupe Carniel | 21 de Outubro de 2021 às 12h00
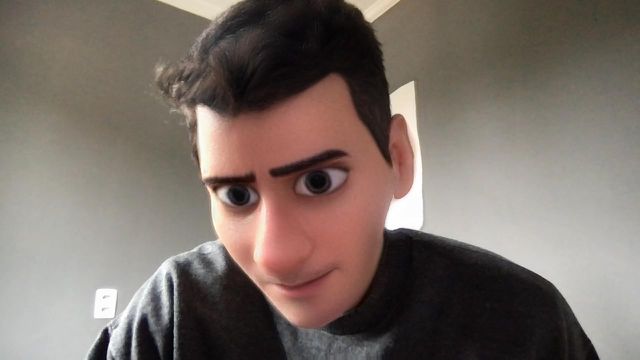
Com a pandemia de covid-19, praticamente todas as empresas adequaram suas reuniões presenciais para aplicativos de videochamadas. Entre eles está o Zoom (Android | iOS | Windows | Mac | Linux), que desde 2020 vem ganhando recursos para aprimorar a experiência dos usuários.
- Como mudar a imagem de fundo no Zoom durante videoconferências
- Como personalizar o fundo de videochamadas no Google Meet
- Como compartilhar tela no Zoom durante uma videochamada
Claro que, por ser um programa de vídeo, não iam faltar filtros no Zoom. Neste tutorial, você vai aprender a como se transformar em um personagem que parece ter saído de uma animação da Disney.
Filtro de personagem animado no Zoom
O efeito em si acontece por meio do app Snap Camera, uma aplicação do Snapchat que traz vários outros filtros para serem usados na câmera do Zoom. O utilitário é compatível com sistemas operacionais Windows 10 e macOS 10.13, ou versões mais recentes.
Entre as especificações mínimas também está processador Intel Core i3 2.5 GHz ou AMD FX 4300 de 2,6 GHz, 4 GB de memória RAM, placa gráfica Intel Graphics 4000, Nvidia GeForce 710 ou AMD Radeon DH 6450, e resolução de pelo menos 1.280 x 768. Portanto, verifique se o seu computador ou Mac possuem no mínimo essas características.
Como virar um personagem da Disney em reunião do Zoom
Passo 1: acesse o site oficial da Snap Camera. Desça a tela e marque a caixa concordando com os termos de uso e política de privacidade do programa. Você também pode inserir um e-mail para receber e-mails sobre o aplicativo, mas isso é opcional.
Passo 2: clique no botão de download, selecionando a plataforma Mac ou Windows (PC).
Passo 3: abra o Snap Camera. Na barra de buscas, pesquise por “Cartoon Style” (sem as aspas). Ou, se preferir, utilize um dos filtros disponíveis na aplicação.
Passo 4: abra o Zoom para iniciar ou ingressar em uma nova chamada de vídeo. Não feche o Snap Camera, pois o programa precisa estar ativo durante toda a chamada no Zoom.
Passo 5: clique no ícone da câmera, na parte inferior à esquerda da tela, e selecione “Snap Camera”.
Passo 6: o filtro de animação que lembra as produções da Disney e Pixar será aplicado ao seu rosto.
E pronto! É importante destacar que a adaptação do filtro ao seu rosto não sai perfeita, mesmo se o ambiente não estiver bem iluminado. Usar acessórios que escondam ou atravessem a face, como óculos e bonés, também pode prejudicar a visualização. Ainda assim, essa é uma forma de tornar as chamadas do Zoom mais divertidas.