Como dividir a tela do iPad
Por Thiago Furquim | Editado por Bruno Salutes | 16 de Junho de 2021 às 12h50
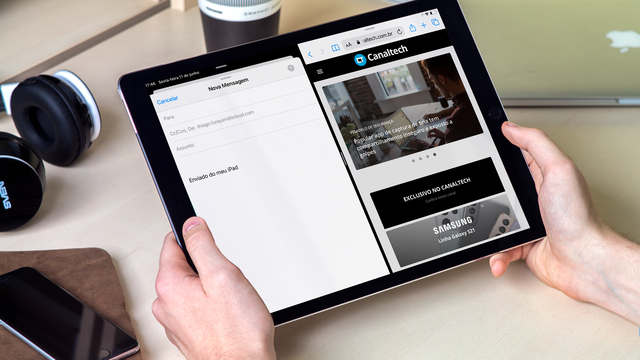
O tamanho da tela do iPad dá liberdade ao usuário para aproveitar melhor aplicativos, realizar tarefas e ler informações mais facilmente em comparação ao iPhone. O espaço de sobra é tamanho que o tablet da Apple permite ao usuário usar dois aplicativos ao mesmo tempo, com interação mútua, sem perder a fluidez e praticidade do sistema.
- Como ativar o Modo Escuro no Safari no iPhone, iPad e Mac
- Quais modelos de iPad são compatíveis com o iOS 15?
- 5 truques para você usar no Photoshop para iPad
- WWDC 2021: todas as novidades do macOS Monterey, iPadOS 15 e watchOS 8
Este incrível recurso do iPad se chama Multitarefa e, além de mostrar aplicativos que foram abertos recentemente, ele embarca o recurso de divisor de tela que se divide em duas opções: o modo Slide Over e Split View. Ambos cumprem a mesma função, abrir um app em conjunto com outro que já está aberto na tela, porém de maneiras diferentes. Enquanto o Slide Over se propõe a exibir um app flutuando na tela com outro aberto, o Slipt View literalmente divide o espaço do display entre dois aplicativos.
As duas ferramentas de divisão de tela do Multitarefa são muito úteis para trabalhar com vários aplicativos simultaneamente e entre si. Em outras palavras, se, por exemplo, você gostar de uma imagem no app Fotos e quiser salvar no Notas, basta abrir o Fotos, arrastar o Notas para fora do Dock (e fazer o Slide Over), ou arrastá-lo para a borda direita da tela (e fazer o Spli View).
Complicou? Não se preocupe. Elaboramos um passo a passo para você aprender exatamente como acionar as duas funções e aproveitar todo potencial que o espaço de tela do seu iPad oferece.
Como dividir a tela do iPad
1. Abrindo um aplicativo com Slide Over
Passo 1: abra um aplicativo. Em seguida, deslize o dedo debaixo para cima da leta para exibir o Dock.
Passo 2: toque e segure um app do Dock, depois arraste para a tela.
Há algumas ações importantes que você precisa saber depois de abrir um app pelo Slide Over, confira:
Se você quiser mover o app no Slide Over, basta pressionar o ícone de traço ("—") para esquerda ou para a direita da tela.
Para ocultar um app aberto no Slide Over, pressione o ícone de traço ("—") e mova o aplicativo para fora da tela, pela lado esquerdo ou direito. Para exibir novamente, basta deslizar o dedo no canto da tela para o centro.
Para fechar um app no Slide Over, deslize a barra inferior para cima e pressione no centro da tela para exibir outros apps nesse modo. Depois, deslize para cima o app que deseja fechar.
2. Usando dois apps simultaneamente com Split View
Para usar dois apps ao mesmo tempo no iPad, siga o primeiro passo acima. Depois, no Dock, pressione o segundo app que deseja abrir e arraste-o para o canto esquerdo ou direito da tela.
Após dividir a tela com dois apps, veja, abaixo, alguns ajustes importantes que você pode fazer ao Split View:
Para distribuir o espaço de tela, arraste o divisor de app para os lados.
Para mudar do Split View para o Slide Over, deslize o app de cima para baixo.
Para fechar o Split View, arraste o divisor até o extremo da tela (do lado do app que você deseja encerrar).
3. Interaja entre os aplicativos
Conforme dissemos anteriormente, você pode utilizar o recurso de arrastar e soltar para mover textos, fotos e arquivos entre os aplicativos abertos. Para isso, basta selecionar um item pressionando com o dedo e arrastar na tela para o outro app. Para arrastar vários itens, toque e pressione um, arraste-o devagar e continue a pressioná-lo enquanto você escolhe outros com outros dedos. Por fim, basta arrastar no outro aplicativo.
4. Desative os recursos do Multitarefa
Se nenhum dos recursos da Multitarefa forem importantes para você, ou se você acionar muitas vezes de forma acidental o Slide Over, pode preferir desativá-lo do sistema. Siga os passos abaixo:
Passo 1: abra o app Ajustes e toque em "Tela de Início e Dock" > "Multitarefa".
Passo 3: desative a opção "Permitir Vários Apps".