10 dicas e truques para você explorar ao máximo o Photoshop CS
Por Matheus Bigogno Costa | Editado por Bruno Salutes | 10 de Março de 2020 às 14h30
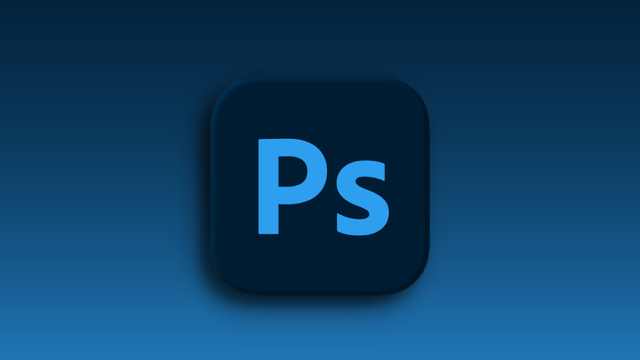
Atualmente, o Photoshop é uma excelente ferramenta para quem atua na indústria, especialmente na área de design. Ele é capaz de editar imagens, permite fazer pinturas digitais e criar efeitos, além de ter conectividade com outras ferramentas da Adobe, como o After Effects e o Premiere.
O programa foi criado em 1987 por Thomas Knoll para um trabalho de doutorado e, então, ele e o irmão logo viram o potencial comercial da ferramenta. Não demorou muito para que a Adobe comprasse o programa e incorporasse aos seus pacotes. Confira neste artigo as 10 melhores dicas e segredos para utilizar o Photoshop CS6.
- Como remover objetos de fundos complexos com a Ferramenta Correção do Photoshop
- Corrija detalhes sem interferir nas texturas e cores no Photoshop
1. Fazer uma seleção através de uma pintura
Muitas vezes ferramentas de seleção livre podem resolver um problema. Mas, para aqueles usuários que querem poder selecionar uma área simplesmente pintando ela, basta apenas clicar no ícone de opções de máscara rápida.
Para acessá-lo, basta dar dois cliques no ícone “Opções de Máscara Rápida” do menu lateral, clicar na opção “Áreas selecionadas” e selecionar a cor que você quer pintar a área.
2. Opções de zoom
Originalmente, só é possível dar zoom pelo menu lateral da interface. Porém, caso o usuário aperte a tecla “H”, será possível movimentar a imagem livremente e até mesmo dar zoom em áreas específicas da imagem.
3. Controle o diâmetro e a dureza do pincel
Quando se está realizando um trabalho de pintura digital com a ferramenta, tirar a caneta da mesa digitalizadora ou o mouse da imagem, pode fazer com que os usuários percam tempo até ajustar o diâmetro e a dureza do pincel.
Por isso, o Photoshop CS6 permite que os usuários possam controlar os parâmetros mantendo apertados a tecla “Alt” e o botão direito do mouse. Movendo para esquerda e para a direita, é possível mudar o diâmetro. Para mudar a dureza, é preciso mover para cima e para baixo.
Outro atalho muito útil é trocar de cor diretamente pelo cursor. Para executar esta ação, basta apenas apertar os botões “Shift” + “Alt” e manter o botão direito do mouse pressionado. Em seguida, o menu irá aparecer, permitindo que os usuários escolham as cores.
4. Mudar ajuste e contraste por cor do pixel
Máscaras são capazes de dar uma ampla gama de possibilidades. Porém, se algum elemento da imagem impactar em iluminação e reflexo de cor, às vezes só ela pode não ser o suficiente.
Ao clicar na opção “Matriz e saturação”, com o ícone “Mão”, é possível selecionar uma cor específica por pixel, fazer os ajustes de Matriz (cor dos pixels) e da saturação desta cor. Além disso, a opção ainda permite a alteração da iluminação dos pixels adjacentes.
5. Movimentar uma seleção
Quando se está editando uma imagem, pode ser que a criação de uma seleção flutuante tenha dado algum erro, ou não começou de onde o usuário gostaria. Por isso, existe a possibilidade de utilizar a tecla “espaço”, enquanto o mouse está clicado, para movimentar a seleção. Esta opção serve para seleções livres, retangulares e até para as curvas vetoriais.
6. Ajuste de contraste da imagem
No menu de “Curvas”, é possível selecionar a opção “Criar uma nova camada de ajuste de curvas” para que uma camada de contraste seja criada. Você pode ajustar as propriedades de cores da imagem através do menu de curvas que estará disponível.
Esta opção permite que toda a matriz da imagem seja mapeada. Com a nova camada que foi criada, ainda é possível selecionar diversas opções de como ela irá afetar camadas inferiores. Para o exemplo, selecionamos a opção “Multiplicação”.
Esta opção pode servir para aplicar filtros nas imagens, mudando a opção de como eles irão afetar camadas inferiores no Photoshop CS6.
7. Ajuste a cor da interface do seu jeito
Muitos softwares na atualidade permitem aos usuários trocar a disposição dos itens da interface, porém, o Photoshop CS6 ainda permite que os usuários troquem as cores da interface.
No menu superior, escolha a opção “Editar” e vá até o final do menu, selecione a opção “Preferências” e vá à aba “Geral”.
Com a nova aba aberta, selecione a opção “Interface” e escolha as cores que você quer aplicar. As mudanças serão feitas quando o programa for aberto novamente.
É recomendável que os usuários salvem o projeto antes de fechar, ou executem esta ação antes de iniciarem um projeto.
8. Ajuste o tamanho dos ícones das camadas
Muitos usuários podem achar a prévia das camadas muito pequena. O Photoshop CS6 permite que eles ajustem como as camadas serão exibidas na interface. Para ajustar esta função, clique no menu lateral na parte superior da aba “Camadas”.
Selecione o item “Opções de painel”.
Na nova janela aberta, é possível ajustar o tamanho das imagens que aparecem na aba “Camadas”, além de outros ajustes como as informações que existem na camada.
9. Organize as camadas em grupos
Apesar de uma função que existe em outros softwares de edição de imagem como o GIMP, agrupar camadas é uma função que auxilia designers que trabalham com diversas camadas ao mesmo tempo.
Para criar uma pasta e agrupar camadas, basta apenas clicar no ícone “Pasta”, no menu inferior da aba “Camadas”. Com ela criada, você pode arrastar as camadas que você preferir para esta área.
10. O 'ícone de banana' escondido no Photoshop CS6
Para os usuários que gostam de um pouco mais de cor na interface que eles estão utilizando, existe um ícone escondido da função “três pontos”, que se encontra no final do menu lateral. A função não sofrerá alterações, apenas irá alterar o ícone que é exibido na tela para uma banana.
Para conseguir fazer com que o ícone da banana apareça, é preciso abrir o ícone de três pontos, apertar o botão "Shift" e clicar em "Concluído".
Após executar estas ações, o ícone será substituído por uma banana. Para voltar com o ícone de três pontos normal, basta clicar nele, apertar a tecla “Alt” e clicar em “Concluído”. O ícone de três pontos irá aparecer novamente.
Com estas dicas, os usuários podem aproveitar mais o software e até mesmo melhorar o fluxo de trabalho que pode ser desenvolvido.
E você, conhecia algumas destas dicas antes? Se faltou alguma dica nesta lista, deixe nos comentários abaixo.