Como gravar uma reunião no Google Meet
Por Matheus Bigogno Costa | Editado por Guadalupe Carniel | 21 de Julho de 2022 às 10h25
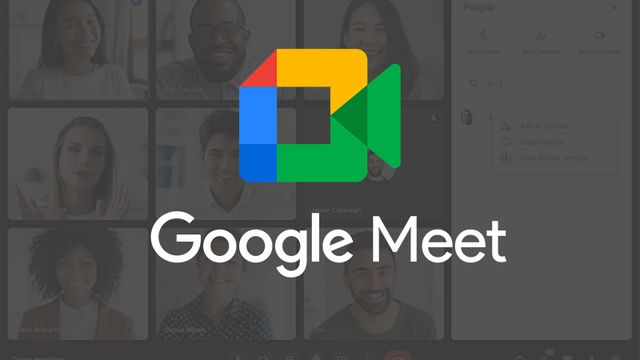
Saber como gravar uma reunião no Google Meet pode ser uma tarefa crucial para aqueles que querem ter as reuniões ou videoaulas salvas para disponibilizarem-nas para os alunos no Google Drive ou em outras plataformas.
Pensando nisso, reunimos informações cruciais sobre quem pode gravar uma reunião, onde ela fica armazenada, o passo a passo para gravá-la e mais. Confira abaixo mais detalhes!
Quem pode gravar uma reunião no Google Meet
Podem gravar uma reunião no Meet os organizadores, bem como todos os membros da mesma organização. No entanto, é importante ressaltar que é necessário ser assinante de um dos seguintes planos do Google Workspace:
- Essentials;
- Business Standard;
- Business Plus;
- Enterprise Starter;
- Enterprise Essentials;
- Enterprise Standard;
- Enterprise Plus;
- Education Plus;
- Teaching and Learning Upgrade;
- Assinantes do Workspace Individual.
Como gravar no Google Meet
Antes de gravar uma videochamada, certifique-se de que você tem a permissão dos organizadores e dos participantes para gravá-la.
- Acesse uma reunião no Google Meet e clique no botão de “Atividades” no canto inferior direito;
- No menu aberto em seguida, selecione “Gravação”;
- Selecione “Começar a gravar”;
- Na janela aberta em seguida, clique em “Iniciar”;
- Para encerrar, acesse novamente a aba de “Gravação” e clique em “Interromper gravação”.
Como ativar a gravação de reuniões no Google Meet
Caso você seja assinante do Workspace, talvez tenha que habilitar a opção de gravação no painel do administrador da sua organização.
- Acesse o Admin Console e faça o login com uma conta de administrador;
- No menu esquerdo, expanda “Apps”, “Google Workplace” e clique em “Google Meet”;
- Acesse as “Configurações de vídeo do Meet” e entre em “Gravação”;
- Habilite a opção “Permitir que as pessoas gravem as reuniões” e salve as alterações.+
- A partir deste momento, caso você não tenha acesso ao recurso, poderá gravar a tela do Meet sem muitos problemas.
Onde a reunião do Meet gravada fica salva?
Todas as reuniões gravadas no Google Meet ficam salvas no "Meu drive", no Google Drive. Para acessá-las, localize a pasta "Gravações do Meet" ou "Meet Recordings". Um e-mail com o link da gravação é enviado para o organizador da reunião e para quem iniciou a gravação.
Após acessar essa pasta no serviço de armazenamento em nuvem do Google, você poderá compartilhar as gravações com outras pessoas ou baixá-las para editá-las em algum programa externo.
O que é armazenado na pasta da gravação no Google Drive?
Confira os arquivos que são gerados dentro da pasta com a gravação no Google Drive.
- Um vídeo com tudo que foi apresentado, incluindo as falas de todos os participantes da reunião;
- Um arquivo com as mensagens do chat — caso ele tenha sido utilizado.
Não sou assinante de nenhum plano, o que fazer?
Aqueles que não são assinantes de nenhum plano do Workspace, mas são os organizadores das reuniões no Meet podem tentar gravar a chamada usando um programa de gravação de tela.
- No Windows, use o comando “Windows + R” para gravar a tela usando a Xbox Game Bar;
- No MacOS, abra o QuickTime Player e inicie a gravação;
- No Linux, use o comando “Ctrl + Alt + Shift + R” para iniciar a gravação.
Pronto! A partir de agora, você já sabe como gravar uma reunião no Google Meet de forma rápida e prática.