Como transformar PDF em um link | Guia Prático
Por Fabrício Calixto | Editado por Douglas Ciriaco | 05 de Dezembro de 2023 às 15h55
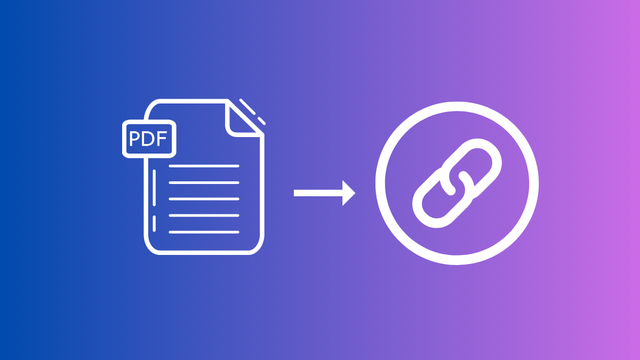
Serviços que oferecem armazenamento de arquivos na web permitem "transformar PDF em link" (ou URL) para uma série de finalidades. Um dos motivos mais recorrentes para fazer isso é facilitar o envio de um arquivo, pois com o PDF na nuvem, você só precisa compartilhar o link e dispensa o envio manual do arquivo para todos os seus destinatários.
Como converter PDF em URL
Confira abaixo duas soluções compatíveis com celulares e computadores que você pode usar para transformar PDF em URL totalmente de graça.
Via Google Drive
O serviço de armazenamento na nuvem da Gigante das Pesquisas conta com uma função para compartilhar PDF via link no aplicativo para celulares e na versão web. Veja como usar a ferramenta na sua plataforma de preferência.
No celular
O Google Drive está disponível para Android e iOS e é bem simples de usar na hora de gerar uma URL a partir de um arquivo PDF. Veja como fazer:
- Baixe o Google Drive (Android | iOS);
- Faça login na sua conta Google;
- Toque em “Novo” e “Fazer upload”;
- Selecione o arquivo desejado;
- Toque no ícone de três pontos ao lado do arquivo;
- Selecione gerenciar acesso;
- Altere o tipo de acesso para “Qualquer pessoa com o link”;
- Toque no ícone de compartilhamento no canto superior direito.
Além do link, você pode escolher se a pessoa com acesso à URL tem direito a editar o PDF ou somente visualizá-lo.
No computador
É muito fácil e intuitivo converter um PDF em link através do Google Drive versão web para computadores. Siga as instruções abaixo:
- Acesse o Google Drive (google.com);
- Faça login na sua conta Google;
- Clique em “Novo” e “Upload de arquivo”;
- Faça o upload do arquivo desejado e abra-o em seguida;
- Clique em “Compartilhar” e mude “Restrito” para “Qualquer pessoa com o link”;
- Clique em “Copiar link” para compartilhá-lo.
Depois de criar o link, você pode selecionar se a pessoa com acesso à URL pode editar ou somente visualizar o material.
Via OneDrive
O Microsoft OneDrive também acompanha uma ferramenta para compartilhar PDF via URL e isso pode ser feito na versão web e no aplicativo para celulares e tablets. Você só vai precisar de uma conta Microsoft e espaço disponível no armazenamento.
No celular
Confira como gerar um link a partir de um PDF no aplicativo do OneDrive:
- Baixe o OneDrive (Android | iOS);
- Faça login com a sua conta Microsoft;
- Toque em “+” e em “Carregar”;
- Faça o upload do arquivo desejado;
- Abra o arquivo e toque em “Compartilhar”;
- Toque em “Copiar o link” para compartilhar.
No computador
Converter PDF em URL no OneDrive para navegador é algo muito simples de ser feito no seu computador. Basta ter uma conta Microsoft e seguir o passo a passo abaixo:
- Acesse o OneDrive (onedrive.com.br);
- Faça login com a sua conta Microsoft;
- Clique em “Carregar” e “Arquivos”;
- Faça upload do arquivo desejado;
- Abra o arquivo e clique em “Copiar link”;
- Clique em “Copiar” para compartilhar o link.
Ainda na tela com o link disponível para compartilhamento, você pode configurar uma série de quesitos, como nível de restrição para acessar o PDF, data de expiração, definir senha e muito mais.
Além do Google Drive e OneDrive, é possível realizar a mesma tarefa no Dropbox. Se você estiver indeciso sobre qual plataforma usar, pode valer a pena conferir um artigo do Canaltech explicando qual é o melhor serviço entre os três.