Crie texturas tridimensionais com o filtro "Extrusão" do Photoshop
Por Sérgio Estrella | 09 de Maio de 2014 às 08h18
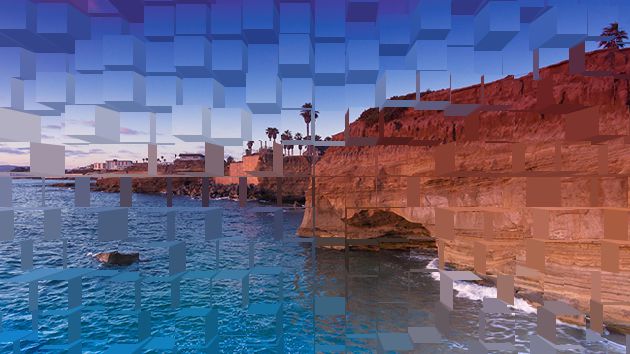
Você já viu aqui no Canaltech como criar texturas usando os filtros de pixelização, usando efeitos que criam uma nova unidade composição na imagem, seja com polígnos, pontos ou "super-pixels". Hoje continuaremos a abordar a criação de texturas, mas desta vez com um toque 3D.
O tema deste tutorial é o filtro "Extrusão" do Photoshop, capaz de criar texturas com perspectiva sobre qualquer imagem. Para aprender, é só acompanhar nosso passo a passo abaixo.
Passo 1: abra a imagem no Photoshop
Inicie o Photoshop e abra a imagem que você deseja aplicar o efeito através do comando "Arquivo"
Selecionando o comando "Abrir" no Photoshop.
Localize em seu computador a imagem desejada e clique em “Abrir”. A imagem que utilizaremos neste tutorial é a seguinte:
A imagem escolhida para o tutorial possui uma boa variedade de cores, o que permitirá distinguir melhor os blocos do efeito de extrusão.
Passo 2: acesse o efeito de "extrusão"
Agora que selecionamos a imagem, vamos abrir o filtro "Extrusão" através do comando de menu "Filtro"
Selecionando o comando de menu "Extrusão" em "Filtro" > "Estilização" no Photoshop.
Passo 3: configure a extrusão na imagem
Você será apresentado à caixa de diálogo do comando "Extrusão".
Caixa de diálogo "Extrusão".
Nesta janela, será possível ajustar o efeito de extrusão através das seguintes opções:
- Tipo(ou Type, em inglês): diz respeito ao tipo de objeto que será usado para compor a imagem: Blocos (Blocks) ou Pirâmides (Pyramids). Seja qual for sua escolha, esses elementos funcionarão como "pixels" para a imagem;
- Tamanho(ou Size, em inglês): determina o tamanho de cada um dos elementos selecionados na opção anterior, individualmente. Quanto maior o número, maior será o bloco ou pirâmide que irá compor a imagem;
- Profundidade (ou Depth, em inglês): determina a profundidade de cada um dos elementos selecionados na opção anterior, individualmente. Quanto maior o número, mais saltado ficará o bloco ou pirâmide que irá compor a imagem. Aqui também é possível selecionar o método de variação da profundidade (uma vez que se todos os elementos tiverem a mesma profundidade, eles ficarão no mesmo plano e, portanto, não será possível distinguí-los). É possível selecionar entre Aleatório (ou Random), que determinará aleatoriamente a profundidade de cada objeto, ou Com Base em Níveis (ou Level-based), que determinará a profundidade de acordo com o nível de luminosidade de cada área da imagem;
- Faces Frontais Sólidas (ou Solid Front Faces, em inglês): caso esteja selecionada, esta opção fará com que cada bloco tenha uma única cor, ao invés de manter o recorte original da imagem. Esta opção é útil quando se deseja criar uma textura mais limpa e desconectada da imagem original e só pode ser usada quando o "Tipo" for selecionado como "Bloco";
- Mascarar Blocos Incompletos (ou Mask Incomplete Blocks, em inglês): caso esteja selecionada, esta opção fará com que as extremidades da imagem, cujos blocos ou pirâmides ultrapassem os limites da imagem, deixem de receber o efeito, preservando assim a imagem original e plana nestas áreas.
Dica: como o filtro "Extrusão" não possui pré-visualização da aplicação do efeito, você precisará aplicar o efeito sempre que quiser testar uma opção diferente ou um outro número de tamanho e profundidade. Para auxiliar neste processo, utilize o comando "Editar" > "Desfazer" (ou Edit > Undo, se você utilizar a versão em inglês), que também funciona pelo atalho de teclado Ctrl + Z. Se preferir um controle mais extenso sobre as alterações, você pode utilizar a paleta Histórico localizada na barra lateral direita da janela do Photoshop.
Assim que fizer todos os ajustes, clique no botão OK para fechar a caixa de diálogo "Extrusão" e aplicar o ajuste. Em nossa imagem de exemplo, tivemos os seguintes resultados:
Nesta imagem utilizamos as configurações: Tipo "Blocos", Tamanho "30", Profundidade "30" e "Aleatório", com Faces Frontais Sólidas e Mascarar Blocos Incompletos desabilitados.
Nesta imagem utilizamos as configurações: Tipo "Pirâmides", Tamanho "30", Profundidade "30" e "Aleatório", com Mascarar Blocos Incompletos desabilitados.
Nesta imagem utilizamos as configurações: Tipo "Blocos", Tamanho "15", Profundidade "30" e "Aleatório", com Faces Frontais Sólidas habilitado e Mascarar Blocos Incompletos desabilitado.
Como sempre, não se esqueça de salvar as alterações na imagem através do comando de menu "Arquivo" > "Salvar", (ou File > Save, em inglês). Você também pode utilizar o atalho de teclado “Ctrl + S” para este comando.