Como usar o Pathfinder do Adobe Illustrator
Por Sérgio Estrella | 29 de Junho de 2014 às 16h39
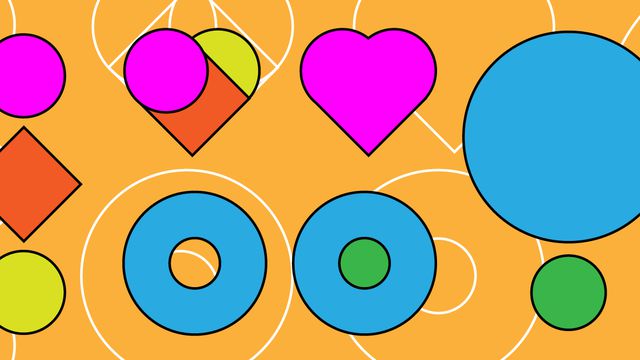
Existem basicamente dois tipos de formatos de origem: bitmap e vetor. O primeiro, mais popular, consiste na formação da imagem por pontos (ou melhor, quadrados) minúsculos que se diferenciam pela cor, os pixels. Já o vetor consiste na geração das imagens através de descrições geométricas de formas. Uma imagem vetorial normalmente é composta por curvas, elipses, polígonos, texto, entre outros elementos baseados em vetores matemáticos. E é aí que entra o Adobe Illustrator.
Você já aprendeu aqui sobre como os vetores funcionam e como utilizar a ferramenta caneta para criar livremente suas próprias formas com cantos e curvas. Hoje vamos aprender a utilizar os recursos do "Pathfinder", um conjunto de funções que permite combinar diferentes formas para criar um terceiro elemento, e assim economizar o tempo que você gastaria para desenhar o elemento completo. Para aprender, é só seguir nosso passo a passo abaixo:
Passo 1: crie um novo documento no Illustrator
Inicie o Adobe Illustrator e crie um arquivo em branco através do comando "Arquivo"
Selecionando o comando "Novo" no Illustrator.
Você será apresentado à caixa de diálogo "Novo documento":
Janela "Novo documento" do Illustrador.
Nesta janela, é possível nomear o arquivo a ser criado (Name, em inglês) e alterar o perfil do documento (se é para web, impressão, vídeo e outros casos)
Após definir as configurações do seu documento, clique sobre o botão "OK" para voltar à janela principal do Illustrator com o documento que você acabou de criar, surgindo como uma página em branco.
Passo 2: ative a paleta pathfinder
Com o documento criado, selecione o menu "Janela" e, em seguida, marque a opção "Pathfinder"
Ativando a paleta "Pathfinder" no Illustrator.
Passo 3: utilizando a paleta pathfinder
Uma vez ativada, você pode localizar o ítem Pathfinder no lado direito da janela, geralmente na barra lateral do Adobe Illustrator. Caso a barra lateral esteja minimizada em ícones, clique sobre o botão de duas setas apontadas para a esquerda na parte superior dos ícones, e expanda as paletas. A Pathfinder costuma ficar na mesma janela que as paletas "Transformar" e "Alinhar". Caso uma das duas esteja aberta, basta procurar a aba "Pathfinder" e clicar sobre ela para visualizar o seguinte:
Nesta janela podemos encontrar 10 diferentes funções de combinação de formas. Para utilizá-las, você precisa primeiro selecionar duas ou mais formas vetoriais no Illustrator. Para selecionar mais de uma forma, basta clicar num ponto vazio do documento, segurar o botão esquerdo do mouse e arrastar para formar um retângulo de seleção; todas as formas que estiverem inteira ou parcialmente dentro do retângulo serão selecionadas após soltar o botão esquerdo do mouse. Outra maneira de selecionar mais de um objeto é clicar em cada um deles com a tecla Shift pressionada. Neste tutorial, utilizaremos as seguintes formas para exemplificar as funcionalidades da paleta:
Em nosso exemplo, utilizamos um quadrado e um círculo comuns.
Agora vamos abordar individualmente cada uma das funções Pathfinder abaixo, sempre selecionando as duas formas acima e clicando sobre o botão da função na paleta Pathfinder. Acompanhe:
1. Unir
Traça o contorno de todos os objetos, como se eles fossem uma única forma mesclada. A forma resultante assume os atributos de preenchimento e contorno do objeto superior (no caso, o quadrado).
2. Menos frente
Utiliza a forma que está na frente (quadrado) para apagar a forma que está atrás (círculo). Esse comando pode ser usado para excluir áreas de uma forma, ajustando a ordem de empilhamento.
3. Interseção
Traça uma forma utilizando a interseção dos objetos, ou seja, a área em que as duas (ou mais) formas se sobrepoem.
4. Excluir
É como o inverso da "Interseção", e traça todas as áreas não sobrepostas dos objetos, tornando as áreas sobrepostas transparentes. No ponto em que um número par de formas se sobrepõe, a sobreposição se torna vazia. No ponto em que um número ímpar de formas se sobrepõe, a sobreposição se torna preenchida.
5. Dividir
Separa um grupo de objetos sobrepostos em suas partes preenchidas num único plano (uma parte é uma área não dividida por uma linha). É como se somasse os resultados do "Interseção" e "Subtrair".
6. Aparar
Remove a parte de uma forma preenchida que está oculta (ou seja, a parte em que outra forma está na frente). Remove todos os traçados e não faz a mesclagem de objetos da mesma cor (ao contrário do "Mesclar").
7. Mesclar
Remove a parte de uma forma preenchida que está oculta (ou seja, a parte em que outra forma está na frente). Remove todos os traçados e mescla todos os objetos adjacentes ou sobrepostos que estão preenchidos com a mesma cor (ao contrário do "Aparar").
8. Corte
Divide o o grupo de formas em suas partes preenchidas (como o "Dividir" faz), em seguida exclui todas que estão fora dos limites do objeto que está na frente. Também remove todos os contornos.
9. Contorno
Divide um grupo de objeto em seus segmentos de linha (como o "Dividir", mas apenas com o contorno).
10. Menos atrás
Utiliza a forma que está atrás (círculo) para apagar a forma que está na frente (quadrado). Esse comando pode ser usado para excluir áreas de uma forma, ajustando a ordem de empilhamento.
Dica: Caso precise que os objetos se combinem com uma certa precisão, utilize a Ferramenta Zoom (Z) para visualizar as áreas onde as linhas das duas (ou mais) formas se alinham, e utilize a Ferramenta Seleção (V) para mover ou redimensioná-las, de modo a se alinharem mais precisamente.
Que tipos de objetos podemos obter com a combinação de formas do Pathfinder? Observe alguns exemplos abaixo, como um coração e uma rosquinha obtidos combinando formas simples como círculos e quadrados, além de como essas formas foram empilhadas e quais formas foram utilizadas:
Agora que você já está familiarizado com os conceitos básicos de vetores e do Pathfinder, tente criar outros objetos que contenham formas simples encaixadas umas sobre as outras. A experiência e hábito com os recursos do Illustrator, como o Pathfinder e a Ferramenta Caneta, são capazes de aumentar a precisão e regularidade das formas criadas. Também não deixe de acompanhar nossos próximos tutoriais sobre o Adobe Illustrator para conhecer mais recursos de construção de vetores.
Quando ficar satisfeito com o resultado, não se esqueça de salvar as alterações na imagem usando o comando de menu "Arquivo" > "Salvar", (ou File > Save, em inglês). Você também pode utilizar o atalho de teclado “Ctrl + S” para esta ação.