Aprenda sobre desenho vetorial e a usar a Caneta (Pen) do Adobe Illustrator
Por Sérgio Estrella | 26 de Maio de 2014 às 11h10
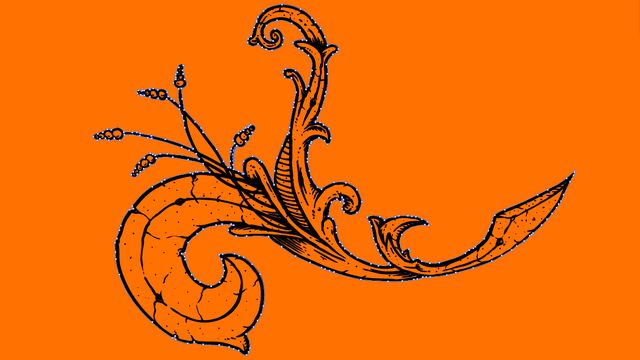
Quando falamos de computação gráfica, existem basicamente dois tipos de formatos de origem: bitmap e vetor. O primeiro, mais popular, consiste na formação da imagem por pontos (ou melhor, quadrados) minúsculos que se diferenciam pela cor, os pixels. Já o vetor consiste na geração da imagem através de descrições geométricas de formas. Uma imagem vetorial normalmente é composta por curvas, elipses, polígonos, texto, entre outros elementos baseados em vetores matemáticos.
Os bitmaps (ou "raster") são a única forma de se capturar fotos, já que a tecnologia atual ainda não é capaz de converter luz em descrições geométricas. Por essa razão todas as câmeras são classificadas pela resolução com que são capazes de capturar. Quanto mais pixels a câmera for capaz de produzir, maior será a resolução da imagem – e mais pesado será o arquivo. Esse conceito de resolução não existe no mundo dos vetores, o que faz com que seja possível dar zoom infinitamente em imagens vetoriais sem que os elementos fiquem embaçados (ou "pixelados"). E os arquivos são sempre leves!
Enquanto o Adobe Photoshop é o aplicativo referencial para edição profissional de bitmaps, o Adobe Illustrator desempenha o mesmo papel com os vetores ao lado de um concorrente bastante popular no mercado, o CorelDRAW. Para aprender a utilizar os vetores, começaremos a abordar o conceito de nós e curvas com a Ferramenta Caneta (Pen Tool). Para isso, tenha o Adobe Illustrator instalado em seu computador e siga o passo a passo abaixo:
Passo 1: crie um novo documento no Illustrator
Inicie o Adobe Illustrator e crie um arquivo em branco através do comando "Arquivo"
Selecionando o comando "Novo" no Illustrator.
Você será apresentado à caixa de diálogo "Novo documento":
Janela "Novo documento" do Illustrador.
Nesta janela, é possível nomear o arquivo a ser criado (Name, em inglês) e alterar o perfil do documento (se é para web, impressão, vídeo e outros casos)
Após definir as configurações do seu documento, clique sobre o botão "OK" para voltar à janela principal do Illustrator com o documento que você acabou de criar surgindo como uma página em branco.
Passo 2: acesse a ferramenta caneta
Com o documento criado, selecione a “Ferramenta Caneta” (“Pen Tool”, em inglês) na caixa de ferramentas do Illustrator. Caso essa não seja a ferramenta padrão no botão indicado, você pode acessá-la posicionando o mouse e segurando o clique sobre o botão até surgir o menu com mais ferramentas de caminho e então selecionar a Ferramenta Caneta
Selecionando a Ferramenta Caneta (P) no Illustrator.
Passo 3: entendendo as curvas e nós dos vetores
Todos nós já tivemos contato com linhas e curvas na infância. O que muita gente não sabe é que os vetores funcionam de maneira parecida com os passa-tempos do tipo "Ligue os Pontos" , presentes em uma infinidade de cartilhas e almanaques infantis. A ideia é ligar um ponto depois do outro, na ordem, para formar a imagem desejada.
Ao selecionar um objeto vetorial no Illustrator , é possível observar que ele é formato por pequenos pontos (brancos), que podem criar linhas retas ou curvas (pontos azuis preenchidos) entre eles. Diferente das imagens do tipo bitmap, os vetores não se "destroem" com a edição. É sempre possível alterar cada um dos seus pontos, resultando num controle de produção muito superior. A Ferramenta Caneta é capaz de criar e ligar esses pontos, resultando no desenho que quisermos fazer.
Passo 4: desenhando uma estrela de cinco pontas
Nosso primeiro experimento com a Ferramenta Caneta é desenhar uma estrela de cinco pontas usando apenas nós e linhas retas:
Desenhando uma estrela ponto a ponto no Illustrator.
- Comece clicando em qualquer lugar da página para criar o primeiro ponto;
- Deslize o mouse para baixo e a direita e clique novamente para criar o segundo ponto e fazer a metade da primeira ponta da estrela;
- Em seguida, clique mais uma vez à direita do segundo nó para criar outro;
- Crie o quarto ponto para fazer mais uma ponta da estrela e logo abaixo clique mais uma vez para fazer o quinto ponto;
- Repita o procedimento no sexto e sétimo nó;
- Crie o oitavo, novo e décimo ponto para terminar a quarta ponta da estrela;
- Por fim, clique novamente sobre o primeiro nós criado para fechar a estrela.
Não se preocupe se a estrela não ficar perfeitamente reta e geométrica, afinal não estamos usando nenhum tipo de régua ou medida para guiar onde deve ir cada nó. O importante neste momento é aprender a utilizar a ferramenta. Como já citado, é como ligar os pontos nos livros infantis, com a diferença de que não há nenhuma indicação de onde o próximo ponto deve ir: você é livre para criar a forma que quiser. Caso crie um nó em lugar errado, basta desfazer a ação com o atalho de teclado Ctrl + Z e continuar de onde parou.
Não só de linhas retas vive a Ferramenta Caneta: nosso próximo passo é criar um objeto composto por curvas.
Passo 5: desenhando uma gota
Agora que já aprendemos a criar linhas retas entre os nós apenas clicando com o mouse para definir os pontos, nosso próximo experimento com a Ferramenta Caneta é desenhar uma gota utilizando curvas e nós:
Desenhando uma gota ponto a ponto no Illustrator.
- O segredo para a criação de uma curva é clicar e arrastar com o mouse (diferente de apenas clicar, no caso das linhas retas) para a direção que a curva deve se acentuar. Comece clicando em qualquer lugar da página e arrastando para baixo para criar o primeiro ponto curvo;
- Deslize o mouse para baixo e a esqueda e clique novamente arrastando para baixo para criar o segundo ponto, começando a delinear a gota;
- Em seguida, posicione o mouse abaixo do segundo ponto, na mesma direção do primeiro ponto que criamos. Agora clique e arraste com o mouse para a direita, criando a curva correspondente a parte de baixo da gota;
- Agora vamos para o outro lado da gota, posicionando o mouse a direita do segundo e terceiro ponto, na mesma direção do segundo. Clique e arraste para cima para mais um nó;
- Clique sobre o primeiro ponto para fechar a forma e terminar de desenhar sua gota!
Mais uma vez, não se preocupe se a forma da gota ficar torta. Sem referências exatas de onde colocar cada ponto e o quanto acentuar cada curva (e sem experiência com a ferramenta), é normal que as formas fiquem irregulares.
Dica: para adicionar ou remover nós de formas basta posicionar a Ferramenta Caneta sobre o ponto da linha onde você quer criar outro ponto e clicar (ou arrastar, para fazer curvas). Para alterar a posição de pontos já criados, utilize a Ferramenta Seleção Direta (Tecla A do teclado para acessá-la), também conhecida como "seta branca". Com essa ferramenta, basta clicar e arrastar os pontos para alterar sua posição. Desta forma, é possível corrigir formas irregulares sem precisar refazer a figura do zero.
Agora que você já está familiarizado com os conceitos básicos de vetores e da ferramenta caneta, tente criar outros tipos de forma que contenham linhas retas e curvas, como um coração, uma folha, uma fechadura e outras formas mais simples. A experiência e hábito com os recursos do Illustrator, como a Ferramenta Caneta, são capazes de aumentar a precisão e regularidade das formas criadas. Também não deixe de acompanhar nossos próximos tutoriais sobre o Adobe Illustrator para conhecer mais recursos de construção de vetores.
Quando ficar satisfeito com o resultado, não se esqueça de salvar as alterações na imagem usando o comando de menu "Arquivo" > "Salvar", (ou File > Save, em inglês). Você também pode utilizar o atalho de teclado “Ctrl + S” para esta ação.