5 dicas para reduzir o uso de CPU do Chrome
Por Joyce Macedo | 01 de Março de 2016 às 11h30
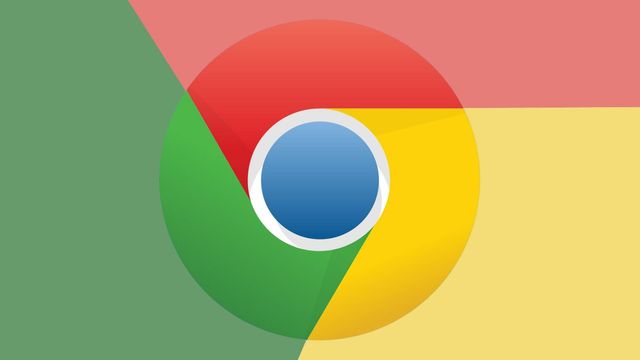
O Google Chrome é o navegador com a melhor performance disponível atualmente, mas toda essa velocidade tem seu preço. Para ser tão rápido, ele precisa usar mais CPU do que outros navegadores – e mais CPU significa mais consumo de bateria. Esta é apenas uma das boas razões para não usar o Chrome em um MacBook, por exemplo.
Sua grande dependência da CPU significa que ele pode afetar o desempenho de outros aplicativos e fazer com que sua ventoinha faça muito barulho na tentativa de expulsar o calor extra. Mas se você gosta de trabalhar com o browser do Google, saiba que existem algumas dicas que podem ajudá-lo a diminuir o uso excessivo de CPU e outros problemas que podem drenar a energia do seu computador. Confira:
1. Mantenha menos abas abertas
No Chrome, cada guia adicional aberta é um novo processo em seu sistema, o que significa que cada aba aberta aumenta a carga na sua CPU. Guias com elementos JavaScript e/ou Flash são particularmente ruins.
Para diminuir o consumo de memória e processamento da máquina, tente manter o mínimo possível de guias abertas e feche as que você não está usando. Outra dica é usar o The Great Suspender, uma extensão que suspende as abas que não estão sendo usadas pelo usuário a partir de determinado tempo.
Imagem: Canaltech
2. Remova extensões desnecessárias
Apesar de algumas extensões serem realmente úteis, e até mesmo extremamente necessárias para executar alguns sites, às vezes nós exageramos um pouco nos downloads.
Se o seu Chrome está apresentando um consumo excessivo de CPU, a culpa pode ser de uma dessas extensões. Uma delas pode estar mal codificada, ou conter um simples erro, mas, de qualquer forma, você deve removê-la para ver se isso ajuda a diminuir o consumo do navegador.
Fique atento a tarefas e extensões desconhecidas ou indesejáveis. Às vezes, pode parecer que uma tarefa está consumindo uma grande quantidade de memória, mas isso acontece, na verdade, devido à interferência de uma extensão ou de outra tarefa.
Lembrando que algumas extensões podem usar a CPU mesmo quando desativadas, por isso recomendamos a remoção completa.
3. Desative a aceleração de hardware
A configuração de aceleração de hardware permite que o Chrome compartilhe cargas de processamento pesadas entre a CPU e a GPU, mas nem sempre isso funciona bem. Na verdade, às vezes isso faz com que o Chrome use mais CPU. Desativar este recurso pode ajudar a melhorar o uso excessivo.
Para isso, basta abrir o menu do Chrome e seguir o seguinte caminho: Configurações > Mostrar configurações avançadas > Sistema. Por fim, desmarque a opção "Usar aceleração de hardware quando disponível".
Imagem: Captura de tela / Canaltech
4. Volte à estaca zero
Se necessário, tente redefinir as configurações do Google Chrome para que ele funcione da forma como funcionava quando foi instalado pela primeira vez. Para redefinir completamente as configurações do navegador, siga os seguintes passos:
Abra o Google Chrome.
- No canto superior direito, clique no menu do Google Chrome.
- Clique em Configurações.
- Na parte inferior, clique em "Mostrar configurações avançadas".
- Na seção "Redefinir configurações”, clique em "Redefinir configurações".
- Na caixa exibida, clique em "Redefinir".
Imagem: Captura de tela / Canaltech
5. Libere memória
O Chrome permite ao usuário ver a quantidade de memória que o navegador está usando no geral e quais tarefas do navegador utilizam a maior parte dela. Se certas tarefas estão monopolizando muita memória, é possível removê-las.
Para liberar memória, feche as tarefas (processos) no Gerenciador de tarefas embutido do Chrome. Procure tarefas que você não precisa mais e que estejam usando muitos recursos, como um vídeo ou um aplicativo. Para isso, faça o seguinte:
- No canto superior direito da janela do navegador, clique no menu do Google Chrome.
- Selecione Mais ferramentas > Gerenciador de tarefas.
- Clique em "Memória" para classificar os processos do Chrome em ordem de uso de memória.
- Selecione a tarefa que você deseja fechar.
- Clique no botão "Encerrar processo". (Observação: todo trabalho que não for salvo na sua tarefa será perdido.)
Imagem: Captura de tela / Canaltech
Se uma extensão usa consistentemente muita memória, considere desligá-la totalmente. Veja como:
- No canto superior direito da janela do navegador, clique no menu do Google Chrome.
- Selecione Mais ferramentas > Extensões.
- Para desativar uma extensão, desmarque a caixa de seleção "Ativada" ao lado dela.