Como usar o iPad como uma segunda tela do Mac
Por Thiago Furquim | Editado por Bruno Salutes | 02 de Julho de 2021 às 20h40
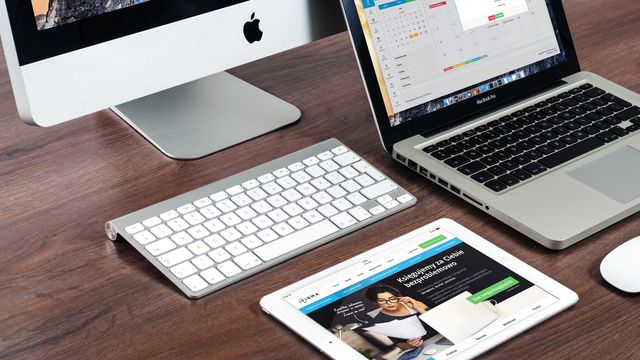
Já pensou em utilizar seu iPad como segundo monitor do Mac? Apesar de não ser um recurso novo, tendo em vista que haviam soluções na App Store de aplicativos pagos para a tarefa, apenas em 2019 a Apple apresentou aos usuários a sua solução nativa para estender ou espelhar a tela do tablet no computador: o Sidecar.
- Como descobrir a senha do Wi-Fi no Mac
- 5 truques para você usar no Photoshop para iPad
- Como configurar gestos de navegação no trackpad do MacBook
- Como configurar e usar o Handoff em todos os dispositivos Apple
Essa integração é possível pelo principal diferencial da Apple em relação aos concorrentes: o ecossistema integrado. O Sidecar funciona como o recurso de Continuidade, referente às funcionalidades do Handoff, e utiliza as conexões Wi-FI e Bluetooth para funcionar – assim como pode usar o cabo USB para ativá-lo e carregar o aparelho ao mesmo tempo.
Porém, antes de recorrer ao Sidercar para usar o iPad como segundo monitor, é preciso atender a alguns requisitos importantes. Em primeiro lugar, seus dispositivos devem estar conectados com a mesma conta iCloud e com Handoff ativado. Caso use via cabo USB, lembre-se de configurá-lo para confiar no Mac. Depois, o computador e o tablet precisam atender aos requisitos de hardware. Confira a lista abaixo.
Requisitos
Modelos de Mac compatíveis com Sidecar
- Macbook Pro (2016 ou posterior)
- Macbook (2016 ou posterior)
- Macbook Air (2018 ou posterior)
- iMac (2017 ou posterior/Retina 5k, final de 2015)
- iMac Pro
- Mac Mini (2018 ou posterior)
- Mac Pro (2019)
Modelos de iPad compatíveis com Sidecar
- iPad Pro (todos os modelos)
- iPad (6ª geração ou posterior)
- iPad mini (5ª geração ou posterior)
- iPad Air (3ª geração ou posterior)
Usando o Sidecar
Passo 1: conecte o iPad ao Mac ou ative o Bluetooth e conecte os dois aparelhos à mesma rede Wi-Fi (com proximidade até 10 metros). Caso esteja utilizando um macOS Catalina, clique do ícone do AirPlay na barra de menus e selecione seu iPad.
Passo 2: na barra de menus do Mac, clique na Central de Controle. Depois, vá em "Tela".
Passo 3: em "Conectar com:", clique na opção com seu iPad.
Configurando o Sidecar
Após iniciar o Sidecar na Central de Controle, a tela irá exibir opções de configuração. Por padrão, a mesa do Mac será estendida ao iPad, no entanto, você também pode optar por espelhar a tela em "Espelhar Tela Integrada".
Você também irá notar que a Barra Lateral e a Touch Bar também serão exibidas automaticamente. Se quiser ocultá-las, basta tocar nas opções "Ocultar Barra Lateral" e "Ocultar Touch Bar".
Utilizando como tela separada, você pode ajustar a posição delas como um monitor externo. Para isso, vá em "menu Apple" > "Preferências do Sistema..." > "Tela" > "Organização". Por fim, basta arrastar uma das telas para o local que você desejar.
Lembre-se que de que você pode utilizar o iPad normalmente, mesmo com uma sessão do Sidecar ativada. Ao alternar de apps, o recurso fica suspenso até que você volte a utilizá-lo ou desconecte a ligação. O app ficará disponível no dock do iPad sempre que você precisar voltar para o Sidecar.
Encerrando a sessão no Sidecar
Para encerrar o Sidecar entre o Mac e iPad é bastante simples, basta abrir a Central de Controle e, em tela, tocar no ícone azul do iPad.
Aproveite o seu iPad para ser o copiloto do Mac e use-o como segundo monitor para aumentar a produtividade das suas tarefas diárias!