Como juntar dois ou mais PDFs no Mac
Por Lucas Wetten | Editado por Bruno Salutes | 12 de Abril de 2021 às 19h40
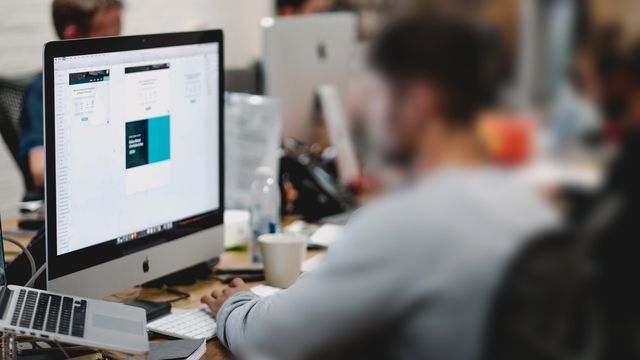
O uso de arquivos PDF é muito comum, seja no meio pessoal, acadêmico ou corporativo, por conta de sua praticidade ao juntar informações através de textos, gráficos e imagens de maneira compacta.
- Como proteger PDF com senha no Mac
- Como reduzir o tamanho de um arquivo PDF
- Como adicionar um PDF em uma apresentação do PowerPoint
- Como converter um PDF em Excel
O sistema macOS possui um recurso nativo que permite juntar arquivos PDF, o pode ajudar em qualquer um desses meios. Seja para organizar documentos pessoais, trabalhos de estudo ou apresentações profissionais, a função pode ser feita através de um aplicativo padrão do Mac, o "Pré-Visualização", de maneira rápida e prática.
Descubra como juntar PDFs no Mac:
Passo 1: selecione e abra todos os PDFs que deseja juntar de uma vez. Você pode fazer isso os selecionando e clicando com o botão direito em "Abrir".
Passo 2: ao abri-los de uma vez, eles estarão todos abertos em abas diferentes. No topo esquerdo do aplicativo, encontre o ícone de uma janela. Clique nela para abrir uma janela de opções.
Passo 3: na janela que se abriu, selecione a opção de "Miniaturas".
Passo 4: na barra lateral que se abriu na esquerda, você vai notar as páginas de cada PDF destrinchadas por arquivo.
Passo 5: entre em um dos PDFs o qual deseja migrar o seu conteúdo, selecione quais páginas deseja exportar para outro PDF, mantenha o clique segurado e arraste os arquivos até a aba do arquivo para qual desejar migrar essas páginas.
Passo 6: o PDF para o qual você está migrando essas páginas vai se tornar ativo na tela. Continue com o clique segurado e arraste os arquivos para a barra lateral.
Passo 7: solte o clique e pronto, as páginas do outro PDF foram migradas para este arquivo.
Passo 8: para alterar a ordem das páginas, vá até à barra lateral, selecione e arraste as páginas para cima ou para baixo.
Passo 9: e pronto, o arquivo está pronto - organize-o como preferir.