Mountain Lion: descubra vários recursos extras utilizando linhas de comando
Por Luciana Zaramela | 01 de Agosto de 2012 às 09h00
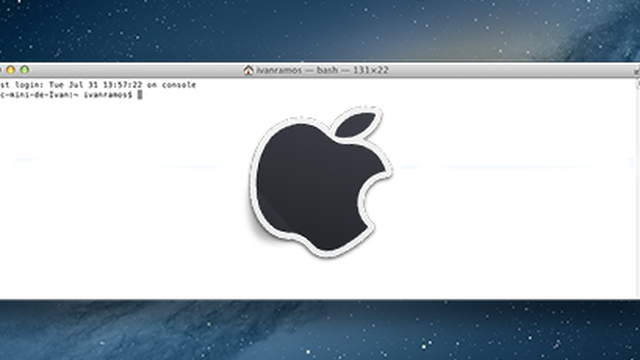
O OS X Mountain Lion trouxe várias novidades e recursos não apenas em seu visual, como também no modo em que o sistema opera. Ele vem com vários recursos e comportamentos bloqueados de fábrica, o que faz com que vários usuários do Mountain Lion (e de sistemas anteriores, como o Lion, Snow Leopard e Leopard), reclamem logo nos primeiros dias de uso.
Graças à equipe do Github, temos aqui uma lista de linhas de comando que serão a salvação para muitos usuários do novo sistema (e também de sistemas anteriores, uma vez que as linhas de comando utilizadas no Terminal exercem a mesma função nos sistemas mais recentes da Apple).
Uma das principais reclamações dos novos usuários do Mountain Lion é a respeito da caixa de diálogo que aparece sempre que tentam abrir um programa, perguntando: "Você realmente deseja abrir este aplicativo?". Desativar essa irritante opção é fácil, e bem simples. Se você conhece o Terminal (Aplicativos > Utilitários > Terminal), basta entrar no utilitário, digitar sua senha (se houver) e prosseguir com a seguinte linha de comando:
Outro recurso que intriga os usuários de Mac OS é o formato dos screenshots. O atalho de captura (cmd + Shift + 3 ou 4, para porções de tela) salva imediatamente o screenshot no Desktop. Mas, nem todos os usuários ficam satisfeitos com o formato da imagem capturada. Se você quiser alterar esse formato para BMP, GIF, JPG, PDF, PNG ou TIFF, basta inserir a seguinte linha de comando:
No Finder, existem algumas opções interessantes. Por exemplo: você sabe que o Mac possui várias pastas ocultas, mas não faz ideia de como proceder para exibi-las no sistema de arquivos? Mais uma vez, uma linha de comando resolve este problema:
E por falar em Finder, que tal fazê-lo exibir, também, as extensões dos arquivos? Função ideal para quem salva o mesmo arquivo com o mesmo título, porém com extensões diferentes. No Terminal, digite:
Você já viu o Dock simplificado do OS X? Se preferir a versão 2D, sem os efeitos translúcidos e reflexivos, insira a seguinte linha:
Outra dica bem legal para quem curte notificações do iTunes, diretamente no Dock. Se você gosta de ser notificado sobre o que está rolando no seu player, abra o Terminal e digite:
Que tal ativar a tecla Delete (o Backspace do Mac) para voltar uma página durante sua navegação no Safari? A linha de comando para isso é:
Se seu sistema for protegido por senha, basta digitá-la quando o Terminal pedir. Se você souber de alguma linha de comando que não constar da lista, compartilhe com a gente nos comentários!