Como colocar a bolinha no iPhone (AssistiveTouch)
Por Thiago Furquim | Editado por Bruno Salutes | 16 de Fevereiro de 2022 às 19h40
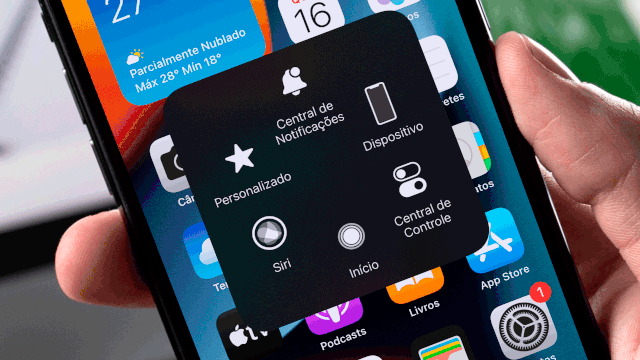
O AssistiveTouch é a bolinha no iPhone responsável por auxiliar pessoas com dificuldades motoras, problemas no toque da tela para acessar recursos e serviços, ou inatividade de botões físicos e o Home (em modelos mais antigos). Com ele, é possível executar comandos básicos com mais facilidade, como usar gestos, bloquear a tela, aumentar ou diminuir o volume, para aproveitar melhor o smartphone.
Sua funcionalidade é bastante simples: basta ativá-lo para ele aparecer constantemente na tela. Se preferir, pode movê-lo pelos cantos da tela e tocá-lo sempre que precisar abrir seu leque de possibilidades. Entre os disponíveis, por padrão, o AssistiveTouch dá acesso a menus do iOS que exigem gestos, como:
- Central de Controle
- Central de Notificações
- Spotlight
- Tela de Início
- Seletor de Apps
- Falar Conteúdo da Tela
Além disso, você também tem acesso a comandos que precisariam utilizar botões físicos ou que podem ser impedidos de serem acessados por problemas na tela, como:
- Ativar o Atalho de Acessibilidade
- Bloquear a tela
- Ajustar o volume
- Chamar a Siri
- Reiniciar o dispositivo
- Fazer uma captura de tela
- Simular a ação de sacudir o dispositivo
Ao terminar a tarefa, ele volta a se tornar um botão automaticamente na área em que fora posicionado. Veja, abaixo, como ativar o recurso no seu iPhone.
- Abra o app Ajustes. Em seguida, toque em "Acessibilidade";
- Selecione a seção "Toque" e selecione "AssistiveTouch";
- Ative a chave de seleção para "AssistiveTouch".
Criar gestos para o AssistiveTouch
O AssistiveTouch permite configurar entradas com vários dedos para configurar gestos com múltiplos toques, facilitando a execução de tarefas no dispositivo. Para acessar esse ajuste, confira o procedimento seguinte:
- No menu do AssistiveTouch, em "Toque", selecione a opção "Criar Novo Gesto...";
- Toque ou passe o dedo para criar um gesto. Use uma sequência de gestos combinados;
- Toque em "Para" quando terminar o gesto; em "Reproduzir" para visualizá-lo; ou em "Gravar" para recomeçar;
- Por fim, selecione "Salvar" para manter o gesto.
Para usar o gesto pré-configurado, basta abrir o AssistiveTouch, ir em "Personalizado" e tocá-lo. Depois, mais um botão aparecerá para você usá-lo e facilitar a sua navegação pelo iPhone.
Modificar o menu do AssistiveTouch
Se você preferir, pode modificar o menu do AssistiveTouch para alterar a ordem ou adicionar outras funções ao recurso. Veja como:
- No menu do AssistiveTouch, em "Toque", selecione a opção "Personalizar Menu Principal";
- Toque em um dos ícones para atribuir novas funções;
- Utilize as opções "-" e "+" para diminuir ou aumentar o número de botões;
- Toque em "Redefinir" para retornar aos ajustes padrões.
Usar ações personalizadas do AssistiveTouch
O AssistiveTouch permite personalizar ações para tocar uma vez, tocar duas vezes, pressionar um botão. Existem várias atribuições que podem ser dadas a cada uma, como alterar entre apps, silenciar o dispositivo, acessar a Siri, visualizar a Central de Notificações e bloquear a tela:
- No menu do AssistiveTouch, em "Toque", visualize a seção "Ações Personalizadas";
- Selecione Um Toque, Dois Toques ou Pressão Longa para atribuir ações a cada um;
- Toque na opção que você deseja atribuir uma ação;
- Em "Dois Toques", determine o tempo em que os dois toques devem ocorrer em "Tempo para Dois Toque". Em "Pressão Longa", escolha a duração exigida para ativar a ação.