Como usar o Web Clipper, ferramenta do Evernote para salvar coisas pelo browser
Por Sérgio Estrella | 14 de Julho de 2014 às 07h15
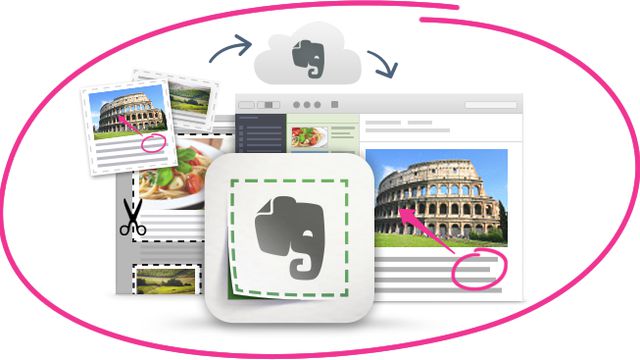
Você já sabe que o Evernote funciona como um banco de anotações para tudo o que você quiser, mas já ouviu falar do Evernote Web Clipper? Esta extensão de navegador aumenta a utilidade do Evernote ao permitir que o usuário salve anotações a partir de qualquer site, guardando uma parte da tela ou artigo aberto. É possível inclusive destacar partes e desenhar por cima do site antes de salvar a anotação.
Como o próprio nome diz, ele serve pra fazer clipping, ou seja, compilação de conteúdo e ideias num só local – no caso, o seu caderno no Evernote. E isso é só o começo. Quer saber mais sobre as funções e vantagens do Evernote? Leia nossa matéria e descubra mais sobre o que é e para que serve o app.
Hoje você vai aprender a instalar o Evernote Web Clipper, criar sua conta, logar e criar suas primeiras anotações a partir do seu browser. Para isso, acompanhe nosso passo a passo abaixo:
Passo 1: instale o Evernote Web Clipper
O Web Clipper pode ser instalado gratuitamente a partir do site oficial da extensão . Após acessar o site, clique sobre o botão verde de instalação, que detectará automaticamente o seu navegador. Caso o navegador listado não esteja correto, clique sobre a seta na extremidade do botão para selecionar uma versão do Web Clipper para outro navegador.
Instalando o Evernote Web Clipper no seu navegador (no exemplo, o Google Chrome).
Passo 2: faça login ou crie sua conta no Evernote
Assim que a extensão for instalada, você verá um novo ícone na barra de ferramentas do navegador. Ao clicar nele, você será aprentado à tela de entrada do Clipper, onde poderá criar uma nova conta na opção "Criar uma conta do Evernote"
Acessando a tela de entrada do Evernote Web Clipper.
Caso tenha criado sua conta neste momento, assim que terminar o processo de criação retorne à tela de login e entre com a conta que você acabou de criar.
Passo 3: capturando diferentes tipos de anotação
Assim que se autenticar no serviço, toda vez que clicar no botão na barra de ferramentas do navegador, você verá uma barra lateral aparecer no canto direito dos site que estiver aberto. Nesta barra, é possível selecionar o tipo de anotação a ser feita:
Visualizando a barra lateral e tipos de captura do Evernote Web Clipper.
Você poderá criar uma nota incluindo somente a parte principal da página, o artigo ; esta função identifica e seleciona automaticamente a área do texto da página e ainda possui botões para expandir ou reduzir a seleção. Outra opção é o "artigo simplificado"
Passo 4: as ferramentas de anotação do Clipper
Caso queira apontar ou destacar partes específicas da imagem, tirar a definição de outras, ou apenas escrever por cima da tela, utilize as ferramentas de anotação do Evernote Web Clipper:
Caixa de ferramentas de anotação do Evernote Web Clipper.
O "realçador" adiciona um fundo amarelo a textos e partes da imagem, como uma caneta de realce; O "marcador"
Criar anotações por cima de sites e imagens é muito fácil com as ferramentas do Evernote Web Clipper. Ao finalizar a marcação, clique em "Salvar" para guardar a sua nota com a imagem produzida, ou "Compartilhar" para que o Evernote gere um link da anotação que poderá ser enviado a qualquer pessoa por meio das redes sociais.
Passo 5: conferindo a anotação salva
Caso você utilize o Evernote no seu dispositivo móvel, inicie-o a partir da tela inicial ou lista de aplicativos. Se você ainda não tenha o Evernote instalado em seu smartphone, você pode instalar a versão para Android a partir da Google Play Store e a versão para iOS pela App Store. No computador, inicie o Evernote a partir da área de trabalho ou do menu iniciar/lista de aplicativos. Caso você ainda não tenha o Evernote instalado em seu computador, baixe o aplicativo aqui. Uma vez iniciado, caso não esteja logado, basta entrar com o mesmo nome de usuário e senha que você entrou no Web Clipper. Você será levado a tela inicial do Evernote, que listará a(s) anotação(ões) feita(s) no Clipper. Em nosso exemplo, a nota ficou assim na versão para Windows:
Anotação de captura de tela feita pelo Web Clipper sendo exibida pelo aplicativo do Evernote para Windows.
Aqui, você pode utilizar o editor do Evernote para alterar ou remover a anotação, ou adicionar recursos como lembretes. Qualquer alteração realizada aqui é sincronizada automaticamente com outras versões do Evernote que você utilizar.
Agora que você já sabe como salvar textos e imagens da internet diretamente do seu navegador a partir da extensão Evernote Web Clipper, pode começar a fazer seu clipping de informações, apontamentos em sites ou adicionar tudo o que achar de interessante para leitura posterior. Quer aprender mais sobre o Evernote? Continue ligado nos tutoriais do CanalTech!