Como fazer streaming de games no YouTube
Por Ariane Velasco | Editado por Guadalupe Carniel | 29 de Julho de 2019 às 23h30
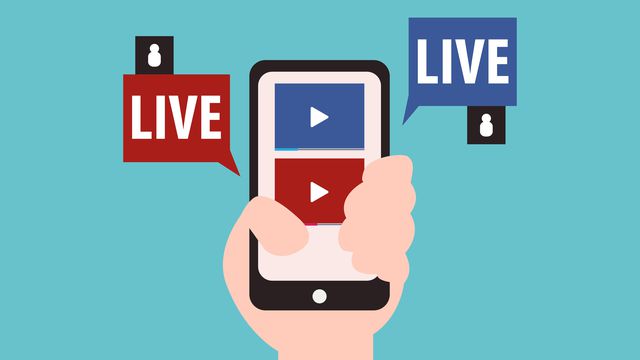
Que o YouTube permite fazer live streams, todos sabem. No entanto, o site tem melhorado cada vez mais nesse quesito, o que o tornou um competidor à altura do Twitch, que é especializado nas transmissões ao vivo de games.
Essa melhoria do YouTube contribuiu muito para o alcance de aspirantes a youtubers, principalmente os gamers, pois permitiu que eles exibissem seus jogos ao vivo para seguidores sem ter que recorrer a algum outro site. Por isso, caso você queira realizar uma transmissão ao vivo de game, mas ainda não saiba como fazê-lo, pode seguir as dicas abaixo:
Primeiro passo: Instale o OBS
O OBS é um programa que permite capturar o output de seu game e exibi-lo nas streams tanto do YouTube quanto do Twitch. Ele é fácil de instalar e conta com uma série de configurações avançadas que podem ser alteradas a seu gosto.
É possível conseguir uma boa performance com o programa, pois ele permite ajustar as configurações para que elas se adequem à qualidade de seu software.
Segundo passo: encontre sua chave de transmissão e configure o OBS
Para fazer isso, clique sobre sua foto de perfil no canto direito da tela do YouTube. Depois, selecione a opção “YouTube Studio (Beta)”. É possível achar o código na seção de “transmissão ao vivo”, acessando “outros recursos > transmitir ao vivo agora”.
Depois, abra o OBS e coloque-o para iniciar a auto configuração. Uma vez que o programa tenha exibido a tela de “informações da transmissão”, mude a opção de serviço do Twitch para o YouTube e cole o código copiado do YouTube no campo “chave de transmissão”.
Vale lembrar que o seu código deve ser mantido sob sigilo, pois qualquer um que tenha acesso a ele pode transmitir ao vivo a partir de sua conta no YouTube.
Terceiro passo: Configure suas informações de Stream
Ao realizar cada Stream, você deverá configurar suas informações, como o título, a descrição (sobre o que a Live irá tratar), a thumbnail e a privacidade (ou seja, para quem a stream será exibida).
No campo “opções da stream (stream options)”, você poderá ativar ou desativar o DVR, ferramenta que permite ou não aos visitantes da stream pausar, retroceder e retomar a reprodução do vídeo enquanto ele está sendo exibido. No mesmo campo, você também poderá alterar as configurações de latência do vídeo.
Já no campo “configurações avançadas”, é possível configurar o chat ao vivo, ativar o modo lento e limitar o número de posts no chat de cada seguidor por um determinado número de segundos.
Quarto passo: Inicie o streaming
Uma vez que todos os passos anteriores tenham sido seguidos, você poderá clicar em “iniciar transmissão” no OBS. Assim que selecionar essa opção, sua live iniciará no YouTube.
Caso seu canal seja monetizado pelo YouTube, é possível ativar anúncios e permitir que seus seguidores doem dinheiro pelo chat. E caso você possua um segundo monitor, é interessante utilizá-lo para acompanhar o chat ao mesmo tempo em que monitora sua stream.