Google Podcasts: como explorar o app e ouvir seus episódios favoritos no celular
Por Ariane Velasco | Editado por Guadalupe Carniel | 28 de Abril de 2020 às 12h30
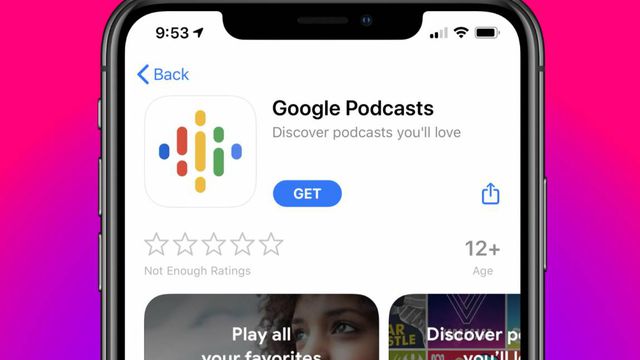
O Google Podcasts é uma ferramenta que permite acessar e reproduzir podcasts a qualquer momento, em diversas categorias diferentes. Gratuito, ele é um aplicativo bem leve e que funciona de maneira similar aos demais programas de áudio do Google.
- 5 aplicativos de podcasts para Android e iOS que você precisa conhecer
- Como fazer um podcast do zero: tutorial completo
- Filmes, Séries, Musicas, Livros e Revistas e ainda frete grátis na Amazon por R$ 9,90 ao mês, com teste grátis por 30 dias. Tá esperando o quê?
Confira, logo a seguir, um tutorial preparado pelo Canaltech sobre como utilizar o aplicativo em seu smartphone Android. Vale lembrar que ele também pode ser acessado pelo navegador, neste link.
Como usar o Google Podcasts
Passo 1: faça o download do Google Podcasts na App Store ou Google Play.
Passo 2: inicie o app e toque no ícone de pesquisas - na parte inferior da tela - para localizar podcasts separados em categorias como “Para você”, “Notícias”, “Cultura”, “Ensino”, “Negócios”, “Artes”, “Tecnologia” e diversas outras. Você também pode digitar o nome de algum podcast que já conheça para que o Google Podcasts o localize na plataforma.
Passo 3: para ouvir um podcast, basta tocar sobre ele. Você pode tocar no no ícone de “+”, localizado na própria capa, para se inscrever e ter acesso a todo o conteúdo, ou então em "Assinar", abaixo do título.
Passo 4: uma vez que você tenha se inscrito em um dos programas do Google Podcasts, ele terá destaque em sua tela inicial e você poderá acompanhar atualizações. Para acompanhar o conteúdo mesmo quando estiver offline, basta abrir a página de episódios e tocar no ícone de download, logo abaixo da descrição de cada um.
Passo 5: se, antes de assistir um episódio do Google Podcasts, você quiser mais detalhes a respeito dele, é só tocar no título para que informações como o nome do apresentador, o assunto principal do podcast e a descrição completa do que se passa nele possam ser visualizadas.
Passo 6: já, na tela principal no podcast, você pode organizar o modo como cada episódio do podcast aparece, seja começando pelos mais recentes ou pelos mais antigos. Para isso, é só tocar no ícone de duas setas, ao lado da quantidade de episódios presentes no programa.
Passo 7: para acompanhar os seus downloads e assistir o conteúdo baixado no Google Podcasts offline, é só tocar no ícone de lista, no canto inferior direito da tela e, depois, em “Downloads”. Nessa mesma tela você também pode acessar sua fila, o histórico de podcasts assistidos e os canais nos quais você está inscrito (todas as opções estão no topo da tela).
Passo 8: no canto superior esquerdo da tela você pode conectar o Google Podcasts a um aparelho de TV através do Chromecast. Para isso, é só tocar nele e, depois, selecionar o nome do Chromecast que está na sua rede e conecta seu smartphone à TV.
Passo 9: no ícone de três pontos, localizado no canto superior direito da tela, você pode acessar as suas configurações ou enviar um feedback sobre o aplicativo para o Google.
Passo 10: nas configurações, você pode ativar o download automático, remover episódios de podcasts que foram concluídos de sua lista, remover episódios não acabados depois de um mês, controlar suas notificações, escolher entre exibir recomendações ou não, alterar a reprodução automática e até mesmo o tema - que pode ser claro ou escuro Tudo isso pode ser feito na mesma tela.
Google Podcasts: controlando a reprodução dos episódios
Como em todo o aplicativo de streaming, o Google Podcasts também permite alterar diversas opções na barra de reprodução do podcast. Confira como acessá-las:
Passo 1: caso o podcast esteja minimizado, toque em seu título, na parte inferior da tela. Você poderá ver o nome do episódio, o ícone de play/pause e também os dois ícones que permitem retroceder ou acelerar a reprodução. Abaixo dessas opções, o Google Podcasts exibe o ícone de lista, de velocidade, um timer para controlar o tempo do episódio e também um ícone com informações sobre o podcast.
Passo 2: para acessar a sua lista de reprodução e adicionar o episódio a ela, toque no primeiro ícone, no canto direito.
Passo 3: depois, caso você queira alterar a velocidade da reprodução, toque no ícone “1.0x” e arraste a barra para deixar o episódio mais lento ou mais rápido.
Passo 4: em seguida, acesse o ícone de lua para configurar um tempo de suspensão para o episódio. Assim, quando esse tempo acabar, ele será encerrado automaticamente.
Passo 5: em “i”, você pode acessar todas as informações a respeito do podcast com apenas um toque na tela.
Passo 6: por fim, no ícone de três pontos é possível compartilhar o episódio ou marcá-lo como ouvido.
O Canaltech também tem seu próprio podcast. Para ficar antenado nas notícias e curiosidades sobre o mundo da tecnologia, clique aqui.
Você sabia que o Google Podcasts era tão completo e fácil de ser usado? Como tem sido a sua experiência com o aplicativo? Conte pra gente nos comentários.