10 funções úteis do Slack que você precisa conhecer
Por Ariane Velasco | Editado por Guadalupe Carniel | 13 de Maio de 2020 às 16h00
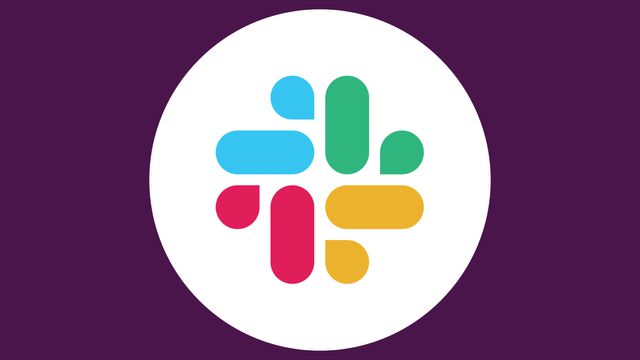
O Slack é um aplicativo utilizado para conversas profissionais que também pode ser usado através do navegador da web. Ele cria um ambiente profissional virtual onde é possível criar canais de conversa sobre assuntos específicos - o que organiza a rotina de trabalho e permite focar nas tarefas de maneira instantânea.
- 5 apps ideais para quem trabalha Home Office
- 10 ferramentas para manter a produtividade no trabalho em home office
- Está fazendo home office? Então fique de olho nestas dicas de segurança digital
Existem diversas funções no Slack para desktop que podem tornar seu uso ainda mais prático no cotidiano. A seguir, confira algumas delas.
1. Slackbot
O Slackbot é um serviço de mensagens automáticas do Slack que pode ser utilizado para enviar recados a seus colegas de trabalho mesmo quando você não está no computador - o que pode ajudar a economizar tempo. Para usar o bot, é só clicar sobre o seu nome e, em seguida, selecionar “Administração” > “Personalizar” e clicar em “Slackbot” para definir sua mensagem automática.
2. Status
Outra função muito interessante do Slack consiste na possibilidade de configurar status para quando você se encontra em horário de almoço, de folga, fazendo home office, dirigindo ou fazendo qualquer outro tipo de atividade.
Isso ajuda a melhorar a comunicação entre você e seus colegas de trabalho, uma vez que mandar mensagens fora do horário de almoço de alguém pode fazer com que a pessoa responda mais rápido, por exemplo. Para configurar o seu status, basta clicar sobre o seu nome e, em “Atualizar seu status”, inserir sua mensagem.
3. Modo Noturno
Existem diversos temas que podem ser utilizados no Slack. Um deles é o modo noturno, que torna a interface mais escura e pode contribuir para quem tem vistas mais sensíveis, por exemplo. Para mudar as cores do Slack, basta clicar sobre seu nome e, logo em seguida, em “Preferências”.
Em seguida, basta selecionar a opção “Escuro” para usar o modo noturno e, abaixo, escolher as cores que melhor se aplicam a ele. São 16 opções.
4. GIFs
Os GIFs são ideais para tornar a comunicação mais simples e divertida - quando utilizados no contexto adequado, é claro. O Slack possui várias opções que podem ser utilizadas, já que é integrado com a plataforma Giphy. Para usar qualquer animação, é só digitar “/giphy” na barra da conversa, seguido de uma palavra-chave para o tipo de GIF que você quer utilizar (por exemplo: /giphy festa).
Em seguida, é só pressionar a tecla “Enter” para que um GIF aleatório seja sorteado. Para mudar a imagem, é só clicar em “Shuffle”. Para enviar, a opção é “Send”. Já, caso você não queira mais enviar nenhum, é só cancelar.
5. Atalhos
O atalho de GIFs não é o único que pode ser acionado para selecionar funções no Slack. Ao digitar uma barra (/) no campo de composição da mensagem, você pode ter acesso a muitas outras opções. São elas:
- /recolher: recolhe todos os arquivos que estão no canal atual;
- /expandir: expande os arquivos;
- /convidar @ usuário [canal]: convida um membro para o canal cujo nome é digitado entre as chaves;
- /invite_people nome@exemplo.com: convida pessoas para os workspaces pelo e-mail;
- /sair, /fechar, /abandonar [canal]: sai do canal;
- /msg ou /md @usuário; quando usado antes de uma mensagem, o comando a envia para outro usuário como mensagem direta;
- /abrir (ou /entrar) canal: abre um canal de seu workspace;
- /pesquisar (ou /p) [texto]: faz uma pesquisa;
- /atalhos (ou /teclas): abre todos os atalhos de teclado disponíveis no Slack;
- /pipedrive negócios, pessoas ou organizações: busca por negócios, pessoas ou organizações;
- /asana [create] ou [link] ou [help]: cria e programa tarefas e atualizações;
- /video: grava um vídeo;
- /standuply-login: edita relatórios na conta da Standuply;
- /standup [@user1 @user2] [#channel]: usado para executar relatórios manualmente;
- /run [report name]: executa um relatório;
- /request [nome]:
- /poll-standuply: inicia uma votação no Slack;
- /help-me: aciona ajuda do Standuply;
- /ask [nomes ou palavras-chave]: aciona ajuda de experts no Slack;
- /voice: grava mensagens de voz para outros usuários do Slack;
- /seilá seu texto: adiciona o emoji “¯_(ツ)_/¯” ao final de sua mensagem;
- /ausente: muda o status do Slack para “Ausente”;
- /quem: lista os usuários presentes em um canal do Slack;
- /feedback seu texto: envia um feedback para o Slack;
- /silenciar [canal]: silencia um canal do Slack;
- /lembrar [@usuário ou #canal]: define um lembrete para um usuário ou canal do Slack;
- /status [limpar] ou [:your_new_status_emoji:] [mensagem]: define ou limpa seu status no Slack;
- /apps [pesquisa]: pesquisa um termo no Slack ou no diretório dos apps;
- /ativo: coloca seu status no Slack como ativo.
6. Agendar lembretes
O Slack também permite agendar mensagens e lembretes para um horário determinado, o que é muito útil para quando existe uma tarefa pendente sobre a qual o canal deve ser lembrado. Para isso, basta usar o comando /lembrar seguido do nome do canal e do lembrete. Em seguida, você poderá configurar um horário para o alerta.
7. Formatação
Outra função bem interessante do Slack consiste na formatação de textos, que permite deixar palavras em negrito, itálico ou com um risco no meio delas. Para digitar uma palavra em negrito, é só digitá-la entre dois asteriscos (ex.: *palavra*). Já, para itálico, é só digitá-la entre underlines (ex.: _palavra_). Por fim, para digitar a palavra com um risco no meio dela, é só usar um til de cada lado (ex.: ~palavra~).
8. Marcar mensagem como não lida
Você também pode marcar suas mensagens no Slack como não lidas, o que é ideal para quando você está fora do horário de trabalho e não quer perder a notificação que foi enviada. Para marcar uma mensagem, basta clicar nos três pontos ao lado dela e, depois, em “marcar como não lida”. Simples assim!
9. Fixar mensagens
Outro recurso muito interessante do Slack consiste na possibilidade de fixar uma mensagem em um grupo. Assim, assuntos importantes não serão perdidos e poderão ser sempre acessados. Para fixar uma mensagem, é só clicar no ícone de três pontos ao lado dela e, logo depois, selecionar “Fixar nesta conversa”.
10. Pesquisar arquivos
Se você recebeu um arquivo importante em alguma conversa, mas não se lembra qual foi, é possível acessar o diretório de arquivos do Slack para encontrar todos os que já foram compartilhados em todos os canais. Para ter acesso a todos os documentos, basta clicar em “Arquivos”, no menu do lado esquerdo. Você também pode utilizar os filtros para tornar sua pesquisa mais refinada - eles estão localizados no canto superior direito da tela.
Vale lembrar que você também pode fazer upload de arquivos selecionando a opção, também no canto superior direito.