Como usar o PixelLab | 7 dicas
Por Rodrigo Folter | Editado por Guadalupe Carniel | 30 de Junho de 2022 às 21h00
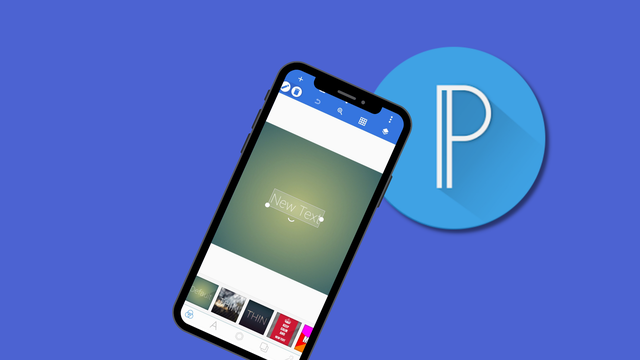
O uso de fontes em imagens é bastante importante e, para isso, tem um aplicativo interessante, disponível para Android, que cumpre bem a função. Veja como usar o PixelLab (Android), seja para criar memes ou adicionar descrições.
1. Como baixar fontes no PixelLab
O PixelLab vem com várias fontes disponíveis, mas é possível baixar outras e adicioná-las no editor. Alguns aplicativos permitem mudar ou alterar a fonte do celular, podendo encontrar opções lá, ou utilizar sites como DaFont, bastante popular no quesito.
Nos testes, apenas fontes no formato .TFF foram aceitas no aplicativo, então é importante tomar esse cuidado, além disso, é necessário extraí-las. Confira tudo isso abaixo.
- Acesse a pasta "Downloads" de seu aparelho e encontre a fonte que baixou;
- Selecione-a e toque em "Extrair aqui" ou, dependendo do aparelho "Outras opões ou Mais" e "Extrair";
- Isso gera uma pasta com a fonte no local, agora abra o PixelLab;
- No menu inferior, toque na letra A para acessar a edição de fontes;
- Toque em "Fonte" e escolha "Minhas Fontes" no menu superior;
- Isso te leva as pastas do sistema, toque em "Download" e encontre a pasta da fonte;
- Acesse e adicione a fonte ao PixelLab.
2. Como fazer topo de bolo no PixelLab
Planejando uma festa? O PixelLab é uma ótima ferramenta para preparar o topo de bolo com as medidas exatas que precisa. Confira abaixo.
- Abra o aplicativo e escolha a opção em branco, a última disponível;
- Toque nos dois quadrados no menu inferior e acesse "Tamanho da imagem";
- Defina o tamanho e toque em "Ok" para voltar a edição;
- Toque no ícone de "+" no canto esquerdo superior, e escolha "Da galeria" para inserir fotos ou imagens;
- Repita o processo e adicione textos;
- Toque em "Novo texto" para escrever o que deseja;
- Posicione as imagens e texto como desejar e toque no ícone de disquete no topo da tela, em seguida "Salvar como imagem".
É sempre importante se informar sobre o tamanho exato do bolo antes de selecionar o tamanho, para que as medidas sejam corretas.
3. Como baixar PixelLab no PC
Existem muitos editores de fotos disponíveis para PC, o Canva Photo Editor é um dos principais, mas se quer testar o PixelLab no PC é possível, no entanto, é necessário configurar o Bluestacks antes. Depois disso, siga os passos abaixo.
- Na área de trabalho, abra o Bluestacks 5, existem três opções, essa é a que precisa abrir;
- Aguarde o carregamento e selecione "Play Store";
- Faça o login com sua conta Google e pesquise por PixelLab;
- Clique em "Instalar" e aguarde;
- Em seguida, clique em "Abrir" e poderá usasr o PixelLab no PC.
4. Como colocar contorno em imagem no PixelLab
- Toque no ícone "+" no canto superior esquerdo e toque em "Da galeria";
- Selecione a imagem em que quer aplicar o contorno;
- No menu inferior, toque no símbolo central e deslize até encontrar "Contorno";
- Toque e selecione "Habilitado", escolha a cor e a largura do contorno;
- Salve quando terminar e pronto.
5. Como editar imagem no PixelLab
- Escolha uma imagem de sua galeria tocando no ícone "+" após, "Da galeria";
- Defina o tamanho e orientação da imagem para começar a editá-la;
- Toque no botão de edição, no canto direito inferior;
- Utilize as opções para editar como preferir.
6. Como fazer cartao de visita no PixelLab
- Deixe o fundo do PixelLab branco e redimensione o tamanho da imagem para deixar no formato ideal;
- No mesmo menu, altere a cor e acrescente o logo desejado tocando em "Da galeria";
- Acrescente as informações que deseja;
- Toque na letra "A" para alterar a fonte e editar a letra;
- Quando terminar, é só tocar no ícone de Disquete no topo da tela.
7. Como tirar fundo de foto no PixelLab
Tirar o fundo no PixelLab funciona apenas para imagens sobrepostas a um fundo neutro, ou seja, fotos em cenários ou com degradê, não ficam perfeitas. Adicione uma imagem assim ao aplicativo e confira:
- Toque no ícone do meio, no menu inferior e deslize até encontrar "Apagar cor";
- Habilite a função e selecione o Conta Gotas;
- Toque na cor que deseja apagar para retirá-la;
- Agora é só salvar a alteração e pronto.
Com essas dicas, é possível realizar várias edições no aplicativo, mas tem várias outras funções disponíveis. Experimente e boas edições!