Como tirar o Yahoo da pesquisa do Google Chrome
Por Felipe Freitas | Editado por Bruno Salutes | 04 de Abril de 2022 às 19h00
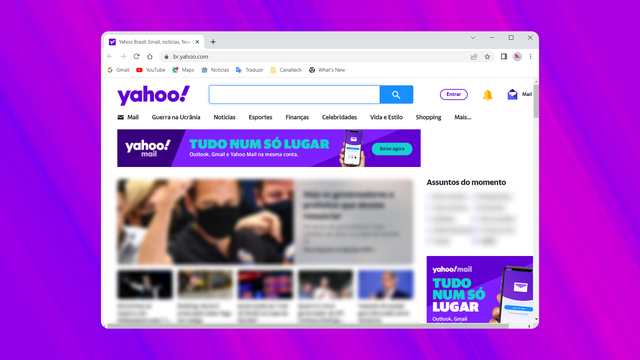
Percebeu mudanças inesperadas no seu mecanismo de pesquisa do Google Chrome? Alguns usuários do navegador relatam que o redirecionamento de pesquisas tem sido feito de forma inesperada para o domínio “search.yahoo.com”. Isso é algo que pode acontecer após baixar aplicativos e softwares de terceiros que durante o download ou instalação, configuram um novo site de buscas em seu navegador.
Ao instalar o Google Chrome, o mecanismo de pesquisa padrão na barra de endereços sempre será o Google. No entanto, é possível alterar e personalizar seu domínio de pesquisa através das configurações de navegação. Nesta matéria, veja como tirar o Yahoo do Chrome.
Como tirar o Yahoo do Google
Caso o Google não seja mais seu mecanismo de busca padrão, você pode adicioná-lo às suas opções e tirar o Yahoo do Google, veja como fazer:
- Acesse "Configurações" clicando no ícone de três pontinhos;
- Selecione a categoria "Mecanismo de pesquisa";
- Em seguida, clique em "Gerenciar mecanismos de pesquisa";
- Feito isso, é só clicar em "Adicionar" e inserir o endereço "www.google.com";
- Nesta página, também é possível tirar o Yahoo clicando no ícone de três pontinhos e depois em "Excluir".
Removendo a extensão do Yahoo
Caso você tenha identificado que junto da pesquisa padrão também tenha sido instalado uma extensão do Yahoo, é possível remove-lá através das configurações de navegador:
- Na barra de menu, clique sobre o ícone de "Extensões";
- Feito isso, clique no ícone de três pontinhos para ver mais opções;
- Em seguida, é só clicar em "Remover do Chrome".
Limpando e redefinindo seu navegador
Outra solução quando você estiver enfrentando diversos problemas em seu navegador, é redefinir todas as suas configurações. Essa opção, limpa todos os dados do Google Chrome e retorna suas configurações para a versão inicial. Veja como fazer:
- Acesse "Configurações";
- Na barra de menu lateral, clique em "Avançado";
- Em seguida, acesse a categoria "Redefinir e limpar";
- Então, clique em "Restaurar configurações para os padrões originais";
- Por fim, é só clicar em "Redefinir configurações".
Vale ressaltar que essa ação vai redefinir todas as suas configurações, desativando extensões e excluindo cookies e dados temporários como senhas automáticas de sites. Por isso, ela é mais indicada em casos máximos, onde a experiência usando o navegador se tornou muito lenta e está sendo prejudicada. Gostou dessa dica? Compartilhe essa matéria com seus amigos!
Fonte: Support Google