Como salvar um documento do Word no Google Drive
Por Kris Gaiato | Editado por Guadalupe Carniel | 08 de Junho de 2022 às 21h00
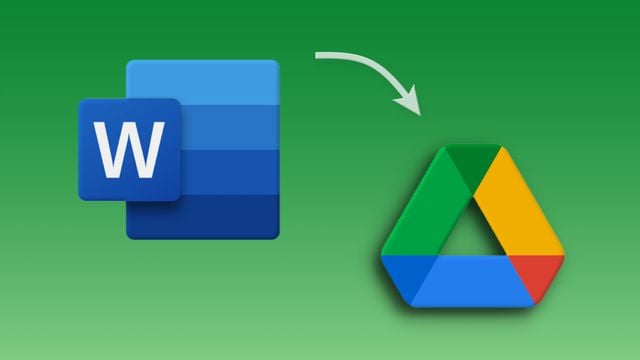
Salvar um documento do Word no Google Drive é uma tarefa bastante simples. Além de servir como backup para arquivos importantes, o serviço de armazenamento em nuvem ainda permite que usuários façam edições em conjunto.
O processo, inclusive, pode ser feito tanto pelo computador quanto pelo celular. Se você utiliza o editor da Microsoft na versão mobile, não terá que abrir o PC somente para transferir o arquivo.
Como salvar um documento do Word no Google Drive pelo app
1. Para realizar o processo pelo celular, acesse o aplicativo do Google Drive (Android l iOS l Web). Na tela inicial, localize e selecione o botão de "+" no canto inferior direito da tela;
2. Entre as opções disponíveis, escolha o comando "Fazer upload";
3. Acesse os arquivos do seu celular ou do serviço de nuvem que estiver conectado a ele. Quando encontrar o documento que deseja enviar, apenas dê um clique sobre ele e aguarde. Em alguns segundos você o verá na tela inicial do Drive, destacado pelo ícone do Word.
Como salvar um arquivo do Word no Drive pelo PC
1. No PC, também não há segredo. Acesse a sua conta do Google Drive e, na lateral esquerda, selecione o botão "Novo";
2. Agora, toque sobre "Upload de arquivo" e, entre os documentos salvos no computador, escolha aquele que deseja enviar para o serviço de armazenamento em nuvem. Aguarde o upload e, para acessá-lo, dê dois cliques sobre ele.
Além desse caminho, você também pode abrir a pasta em que está salvo o documento do Word e, com o Drive também aberto no seu navegador, arrastá-lo para o serviço de nuvem. Essa é uma forma rápida e simples de enviar qualquer arquivo, como vídeos, planilhas e músicas.
Como exportar documentos do Word sem alterar o formato
É possível que, durante o envio, você altere o formato do arquivo acidentalmente. Ainda que isso não comprometa o arquivo, a conversão pode alterar a disposição de elementos do documento, limitar a compatibilidade com programas, afetar o tamanho do arquivo e outros aspectos. Felizmente, é possível manter o formato original do Office.
Acesse o Google Drive pelo navegador Google Chrome. Desinstale a extensão Edição de arquivos do Office, se necessário. Para tanto, clique no botão de três pontos, selecione “Mais Ferramentas” e, depois, “Extensões”. Se o plug-in aparecer, toque em “Remover”.
Com essa ação, os arquivos do Office serão abertos com a Edição de arquivos do Office em vez da extensão do Chrome. Depois do ajuste, localize o documento na sua conta do Google Drive e dê dois cliques sobre ele para acessá-lo.