Como usar o InShot | Guia Prático
Por Guilherme Haas | Editado por Douglas Ciriaco | 24 de Março de 2023 às 16h45
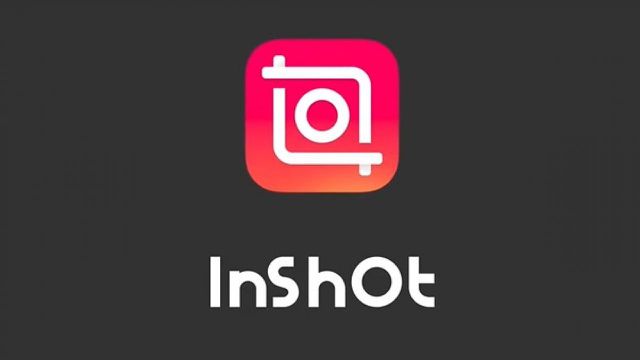
O InShot é um aplicativo para edição de vídeos, fotos e colagens, em dispositivos Android e iOS, com ferramentas completas para criação de conteúdo e compartilhamento nas redes sociais.
O aplicativo pode ser utilizado na versão gratuita, com grande parte das funcionalidades disponíveis. A versão paga remove permanentemente a marca d’água dos materiais editados e traz opções extras de filtros, transições e efeitos de imagem.
Como fazer vídeo no InShot
O InShot oferece uma vasta quantidade de ferramentas para editar vídeos pelo celular, com a possibilidade de recortar, alterar a velocidade, inserir transições, utilizar filtros, colocar legendas, entre outras aplicações.
Além disso, o app traz modelos de tamanho para redimensionar os vídeos na proporção correta para postagem nas principais redes sociais, como Instagram e TikTok, facilitando o trabalho de criadores de conteúdo.
Inserindo clipes na linha do tempo
Ao começar um novo vídeo no InShot, os clipes selecionados para o projeto aparecem na parte inferior da tela, em uma linha do tempo.
Com um movimento de pinça com os dedos, você pode ampliar ou diminuir os clipes para encontrar o ponto de corte, inserir transições entre eles e aplicar efeitos em trechos selecionados.
Também é possível alterar a visualização da linha do tempo, com um toque longo nesse campo, para ver os clipes em miniatura e arrastá-los em diferentes ordens. Para adicionar novos clipes ao projeto, clique no botão "+", no canto esquerdo da linha do tempo.
Ferramentas de edição de vídeo no InShot
Logo acima da linha do tempo do projeto, você encontra uma barra com as ferramentas de edição de vídeo do InShot:
- Canvas: escolher a proporção do projeto para postagem;
- Música: inserir gravações e sons;
- Sticker: incluir GIFs e stickers;
- Texto: escrever chamadas e legendas;
- Filtro: aplicar efeitos e fazer ajustes de imagem;
- PiP: sobrepor imagem em formato “picture-in-picture”;
- Pré-cortar: aparar, cortar ou dividir os clipes;
- Dividir: dividir o clipe no ponto selecionado na linha do tempo;
- Excluir: apagar o trecho selecionado;
- Fundo: preencher o fundo do projeto com cor ou efeito;
- Rapidez: aumentar ou diminuir a velocidade dos clipes;
- Animação: inserir efeitos animados de entrada, saída, combinações ou loop;
- Recortar: redimensionar o tamanho da imagem do vídeo;
- Opacidade: alterar o valor de transparência do vídeo;
- Volume: aumentar ou diminuir o volume, reduzir ruídos ou extrair o áudio;
- Efeitos de voz: aplicar efeito de som sobre o áudio;
- Substituir: trocar clipes e trechos do projeto;
- Duplicado: duplicar o clipe selecionado na linha do tempo;
- Reverso: criar uma versão de trás pra frente do clipe selecionado;
- Girar: rotacionar o vídeo na tela;
- Virar: gerar uma versão espelhada do clipe;
- Congelar: criar trechos estáticos do clipe.
Na ferramenta de ”Filtro”, há mais de 170 opções para serem utilizadas e combinadas nos projetos de vídeo no InShot. A categoria está dividida entre “Efeitos”, “Efeitos de IA”, “Filtros” e “Ajustes”. Dessas opções, cerca de 80 estão disponíveis apenas na versão paga do aplicativo (inclusos no InShot Pro).
Há estilos de efeitos como “retro”, “falha”, “filme”, “neon”, “distorção”, “cinema”, “âmbar”, entre vários outros. Ao escolher um filtro, você pode definir sua intensidade e mudar o local de aplicação arrastando a barra do efeito pela linha do tempo do projeto.
Já no canto esquerdo acima da barra de ferramentas, você encontra botões para desfazer ou refazer uma aplicação. Também é possível ver uma prévia do projeto em tela cheia clicando no botão correspondente no canto direito.
Como cortar vídeo no InShot
A maneira mais prática para cortar vídeos no InShot é utilizando a função “Dividir” da barra de ferramentas.
- Abra os vídeos em um novo projeto na linha do tempo;
- Arraste o cursor pelo clipe para encontrar o ponto de corte;
- Mantenha o cursor no ponto que deseja cortar e clique em “Dividir”;
- Faça novos cortes para separar trechos do clipe;
- Selecione o trecho que deseja eliminar e clique em “Excluir”.
Você também pode cortar vídeos pelo InShot com o botão “Pré-cortar”. Esse recurso traz três opções de corte:
- Aparar: para retirar trechos do começo ou do fim do clipe;
- Cortar: para recortar um vídeo em duas partes e eliminar um trecho central;
- Dividir: para fazer um corte e dividir o clipe em duas partes.
Para organizar os trechos cortados, pressione a linha do tempo para mudar a visualização para a versão em blocos e arrastar os clipes na ordem desejada.
Como salvar e compartilhar vídeos
Ao concluir um projeto de edição, você pode salvar o resultado — clicando em “Salvar” no canto superior direito da tela — e definir as opções de resolução (720p, 1080p, 2k, 4k ou customizada), taxa de fotogramas (24 fps, 25 fps, 30 fps, 50 fps e 60 fps) e formato (MP4 e GIF).
O aplicativo facilita também o compartilhamento do material nas redes sociais, com links de redirecionamento para publicar em Instagram, YouTube, TikTok, Facebook e demais contas cadastradas no celular.
Como remover marca d’água da versão gratuita
É possível remover a marca d’água do InShot sobre os materiais editados na versão gratuita do aplicativo. Para isso, faça assim:
- Clique no logotipo que aparece sobre o projeto em edição;
- Escolha a opção “Remoção gratuita”.
Você assistirá a um anúncio publicitário através do aplicativo. Após ver a publicidade e fechar o anúncio, o logotipo da InShot deixa de aparecer em seu projeto.
Como utilizar InShot para fotos
Apesar de ser mais conhecido como um robusto editor de vídeo para celular, o InShot também permite a edição de fotos e a criação de colagens.
Nessas opções, não há a linha de tempo como nos projetos de vídeo, apenas a barra de ferramentas de edição na parte inferior da tela. Os recursos para colagens e fotos são amplos e permitem recortar, ajustar a cor, inserir bordas, aplicar filtros diversos, emoldurar, colocar stickers e textos nas imagens.
- Ao abrir o InShot, selecione “Foto” ou “Colagem”;
- Escolha o material que deseja editar de sua galeria de imagens;
- Clique em “Canvas” para definir a proporção com a qual deseja trabalhar;
- Em colagens, clique em ”Layout” para escolher um modelo de grade de fotos;
- Utilize os recursos “Filtro”, “Efeito” e “Ajustar” para aprimorar suas fotos;
- Insira textos, stickers, bordas e fundo com os recursos da barra de ferramentas;
- Clique em “Salvar” para fazer uma cópia e compartilhar nas redes sociais.
Assim como nos projetos de edição de vídeo, os filtros, efeitos e ajustes disponíveis apenas na versão paga do aplicativo aparecem com a marcação “Incluído no InShot Pro”.