Como instalar aplicativos do Android no cartão de memória
Por Muni Perez | 03 de Dezembro de 2013 às 12h52
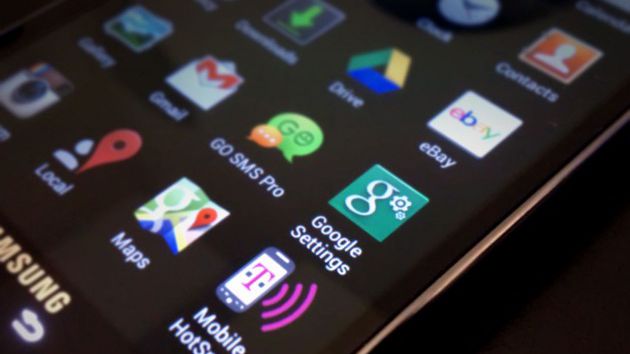
Quem possui aparelhos mais antigos ou mais acessíveis, provavelmente sofre com o problema de pouca memória interna, mesmo tendo muitas vezes um cartão de memória com gigabytes e mais gygabytes de espaço livre. Alguns aplicativos podem ser movidos para a memória externa, mas outros não.
E o problema está nestes aplicativos que não podem ser movidos, pois são pesados e são aqueles que mais usamos: Facebook, Messenger, Google Maps etc. Para isso, há uma solução, apesar de pouco recomendável.
Leia mais: Confira 5 dicas para aumentar a velocidade de seu smartphone Android
Primeiro ensinaremos como mover aplicativos para o cartão SD “normalmente”, sem forçar. Basta ir nas configurações do sistema e abrir o gerenciador de aplicativos instalados. Agora selecione o aplicativo desejado; caso a opção “Mover para o cartão SD” esteja ativa, você poderá movê-lo; caso contrário, não é possível mover pelo modo padrão e você terá que forçar essa transferência.
Para isso, utilizaremos uma ferramenta chamada ADB (Android Debug Bridge), contida no kit para desenvolvedor do Android, e vamos alterar a localização padrão onde seu sistema instalará os aplicativos. Após o procedimento, você terá que mover os aplicativos já instalados, um a um, para o cartão SD, e os novos já irão para lá automaticamente. Os aplicativos que antes não permitiam a transferência para o armazenamento externo agora permitirão.
Atenção:
verifique se você já tem o Java JDK instalado. Caso não tenha, faça o download e instale-o antes de prosseguir.
Primeiro, faça o download do Android SDK e instale-o. Não se esqueça de deixar seu Android com o modo “Depuração USB” ativado.
Nota: caso você utilize o Android 4.2 ou superior, você deve ativar a configuração "Opções de desenvolvedor". Entre em "Sobre o dispositivo" e comece a tocar repetidamente no campo "Versão kernel", até aparecer a mensagem "Você está a 3 toques de se tornar desenvolvedor", continue tocando até aparecer a mensagem de que você se tornou desenvolvedor.
Agora que o SDK já está instalado, execute o SDK Manager. O ADB não vem instalado por padrão, mas vem contido no pacote "Android SDK Platform-tools", selecione-o e clique em "Install". Agora conecte seu telefone.
Com o Platform-tools instalado, abra o Windows Explorer e navegue até a pasta "android-sdkplatform-tools". Se você não modificou o local de instalação, a pasta deverá ser:
C:Program Files (x86)Androidandroid-sdkplatform-tools
Caso não encontre na pasta acima, ou você usa uma versão 32 bits do Windows, o programa deverá estar nessa pasta, ao invés:
C:Program FilesAndroidandroid-sdkplatform-tools
Ao abrir a pasta, verifique se existe o arquivo "adb.exe". Caso positivo, pressione "shift" e ao mesmo tempo clique com o botão direito em qualquer lugar da pasta, para abrir o menu de opções. Uma opção "Abrir janela de comando aqui" aparecerá, clique nela. Um terminal vai ser aberto, já dentro da pasta. Execute o comando "adb devices" (basta digitar na linha de comando e apertar Enter). Isso deve listar todos os dispositivos conectados, verifique se o seu aparece.
Agora digite o seguinte comando para alterar o local em que os aplicativos são instalados por padrão:
adb shell pm setInstallLocation 2
Caso queira reverter o procedimento, basta repetir todos os passos anteriores e executar o comando:
adb shell pm setInstallLocation 0
O número 2 representa a memória externa, e o número 0 (que vem por padrão), a interna.
Agora seu telefone instalará tudo no cartão SD e você poderá mover os programas já existentes.
Vale dizer novamente que esse não é um procedimento recomendável pelos fabricantes, pois pode causar várias instabilidades no seu sistema. Os aplicativos instalados/transferidos para o cartão SD não estarão disponíveis quando você conectar o aparelho ao PC.