Windows 10: como configurar um proxy
Por Matheus Bigogno Costa | Editado por Bruno Salutes | 01 de Março de 2020 às 16h00
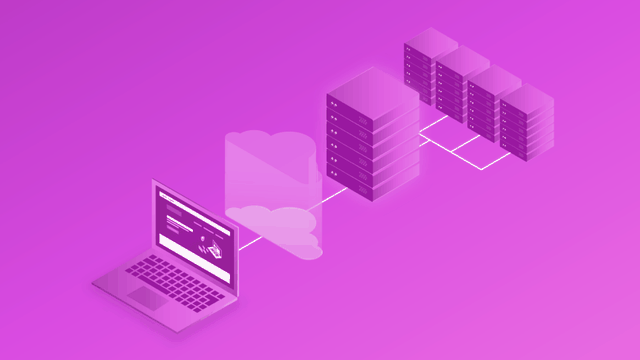
O servidor Proxy é uma ferramenta de segurança muito poderosa que poucos usuários do Windows 10 conhecem. Ele é capaz de receber as requisições de um usuário e repassar para um servidor, intermediando toda a conexão de forma segura.
O usuário (chamado de cliente) efetua a conexão com um servidor proxy, requisitando algum serviço da web que está alocado em outros servidores. O proxy irá mascarar o endereço de IP do cliente e então enviar e receber as informações de forma mais segura do que apenas enviar dados indiscriminadamente diretamente do PC.
O Windows 10 permite a configuração de proxy diretamente de seu painel de controle. Confira neste tutorial como configurar o proxy em seu Windows 10 sem precisar nenhum programa extra para esta tarefa.
Como configurar o proxy
Passo 1: no menu “Iniciar”, abra o menu de “Configurações” do Windows 10 e selecione a opção “Rede e Internet”.
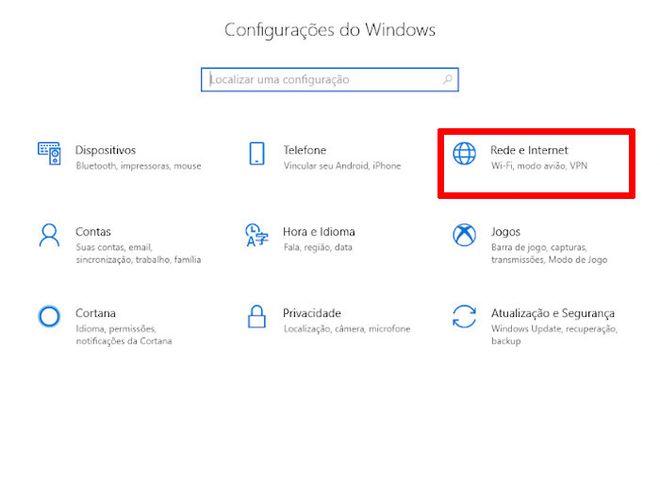
Passo 2: no menu lateral à esquerda, selecione a opção “Proxy”.
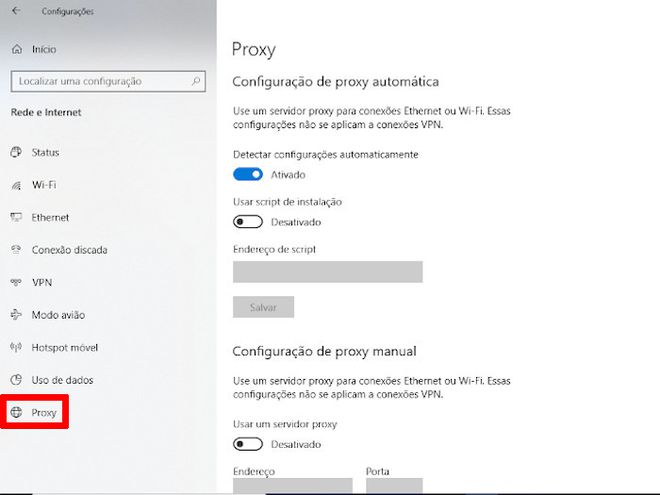
Passo 3: na parte “Configuração de proxy manual”, habilite a opção “Usar um servidor proxy” para poder preencher as informações seguintes.
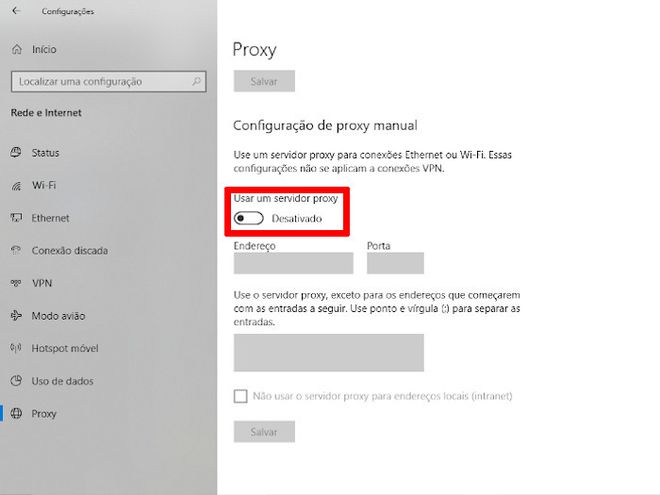
Passo 4: preencha as opções de “Endereço” com o endereço do proxy que você quer configurar. Em seguida, preencha a “Porta” de rede que serão enviadas as informações.
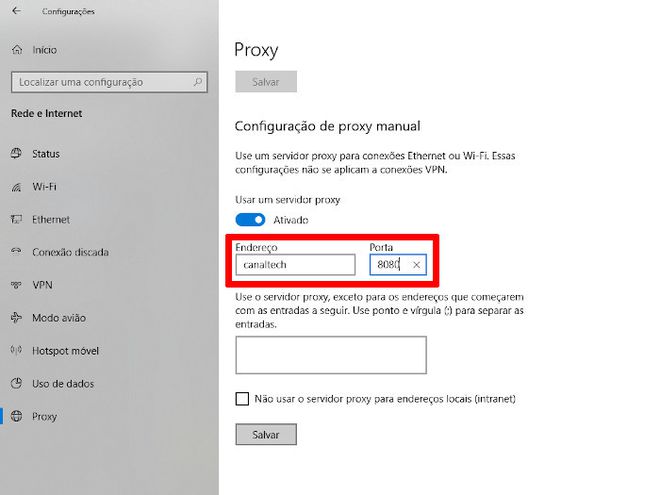
Passo 5: clique em “Salvar” para finalizar a operação e deixar o proxy configurado.
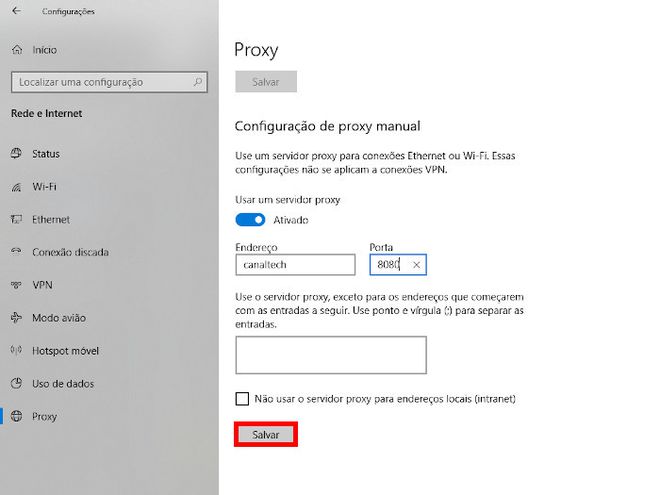
Pronto! Seu servidor proxy já está configurado.
Como configurar de forma avançada o proxy
Passo 1: abra o menu “Iniciar” e procure pelo menu de “Configurações” do Windows 10 e selecione a opção “Rede e Internet”.
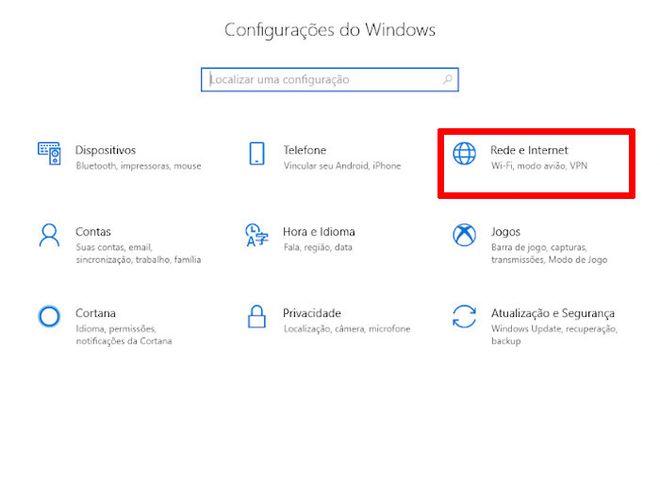
Passo 2: no menu de pesquisa lateral à esquerda, procure pela aba “Opções da internet”.
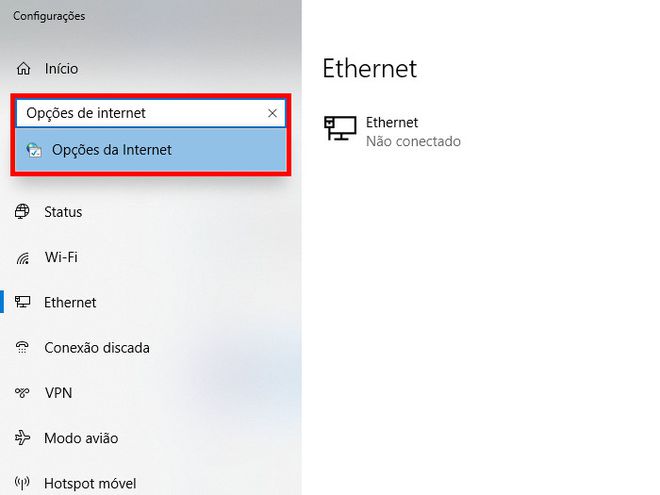
Passo 3: com a nova aba aberta, selecione no topo do menu a aba “Conexões” e clique no botão “Configurações de LAN” para abrir uma nova aba.
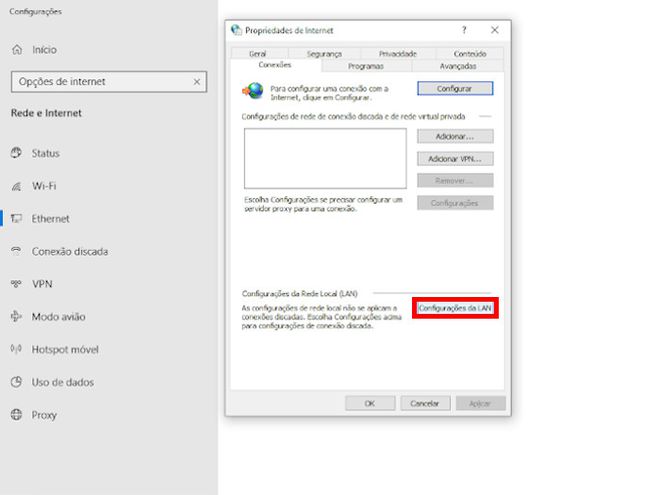
Passo 4: marque o checkbox “Usar um servior proxy para rede local” para poder habilitar as opções de preenchimento.
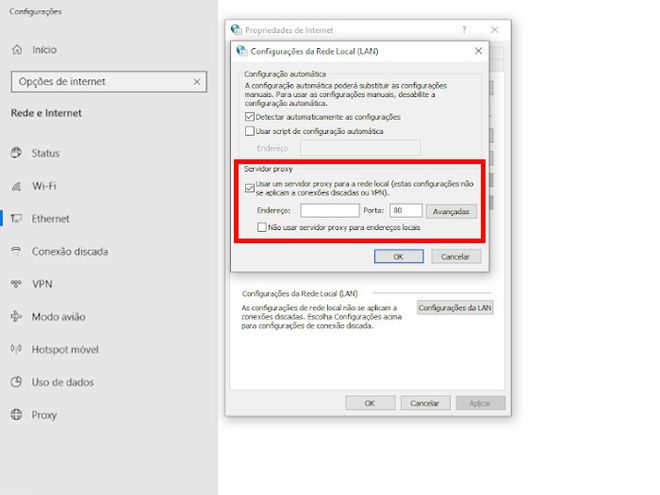
Passo 5: preencha as informações de “Endereço” e da “Porta” de rede com o proxy que você quer configurar.
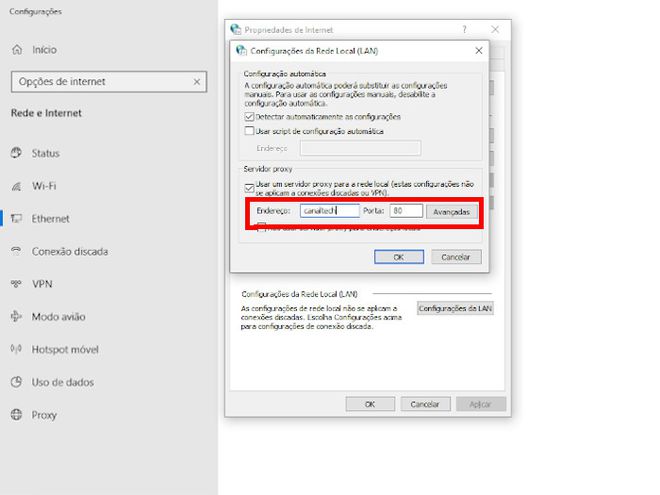
Passo 6: clique em “Ok” para finalizar a configuração avançada do proxy.
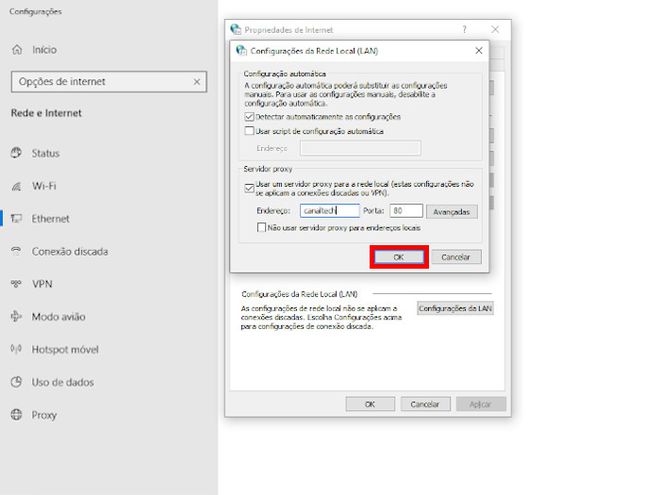
Pronto! Agora você pode navegar com segurança utilizando o proxy que você acabou de configurar sem precisar baixar algum software extra para isto.