Atualize o seu computador com Windows 8 para o novo Windows 8.1
Por Jones Oliveira | 11 de Novembro de 2013 às 16h18

Gratuito para quem já é usuário do Windows 8, o Windows 8.1 já está disponível há quase um mês. A nova versão do sistema operacional da Microsoft trouxe consigo a promessa de oferecer uma melhor experiência ao usuário, o botão Iniciar de volta, um novo sistema de busca integrada e uma série de novos recursos.
Se por algum receio ou insegurança você ainda não fez a atualização do Windows 8 para o Windows 8.1, nós te damos uma mãozinha e te auxiliamos com isso. Basta seguir os passos e, ao fim, desfrutar do seu novo sistema operacional.
Passo 1
Para evitar qualquer dor de cabeça, antes de mais nada, é importante que seu computador esteja com as últimas atualizações do Windows instaladas. Mesmo que você o atualize com frequência, não custa nada conferir se de ontem para hoje uma nova atualização foi disponibilizada e fazer a instalação.
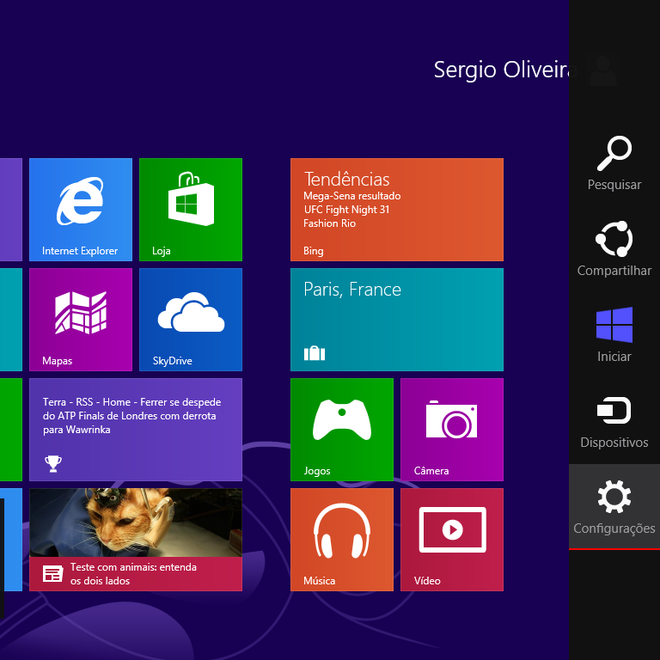
Acesse o menu Charm e clique em "Configurações"
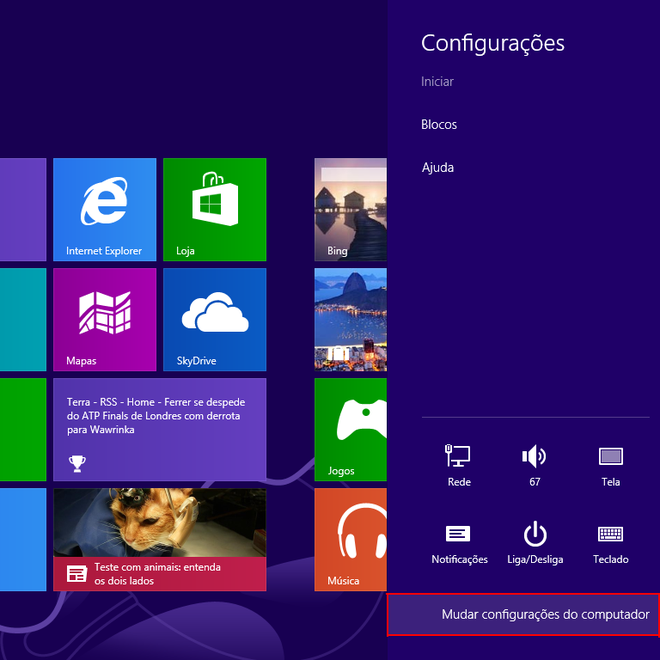
Clique em "Mudar Configurações do PC" para acessar as configurações do sistema
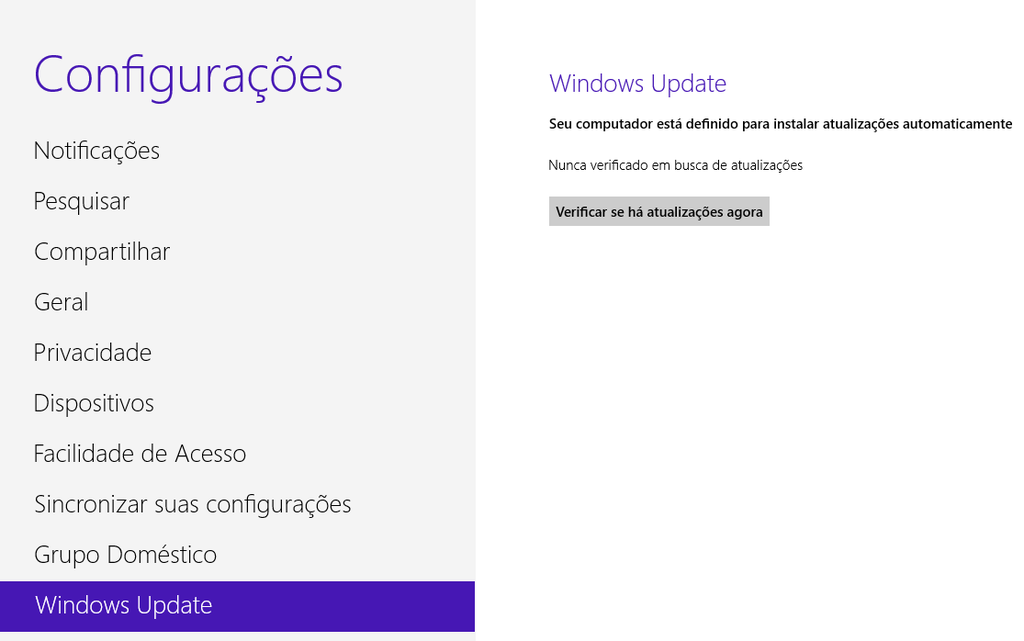
Na tela que se abre, clique em "Windows Update" e em seguida peça para o Windows verificar por novas atualizações clicando no botão.
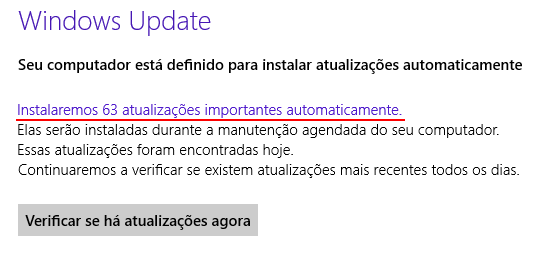
Se houver alguma atualização disponível, force a instalação manual delas clicando em "Instalaremos X atualizações importantes automaticamente".
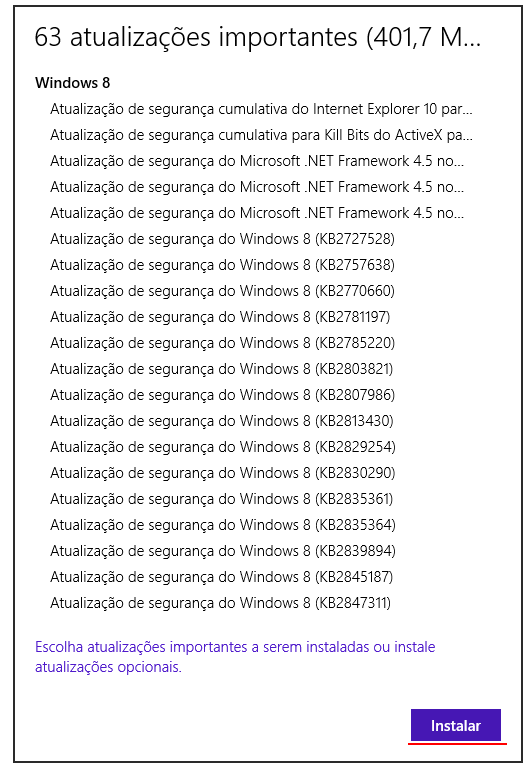
Confirme a instalação clicando em "Instalar".
Essa parte do processo pode demorar e dependerá da quantidade de atualizações que precisarão ser baixadas e da sua conexão com a internet.
Passo 2
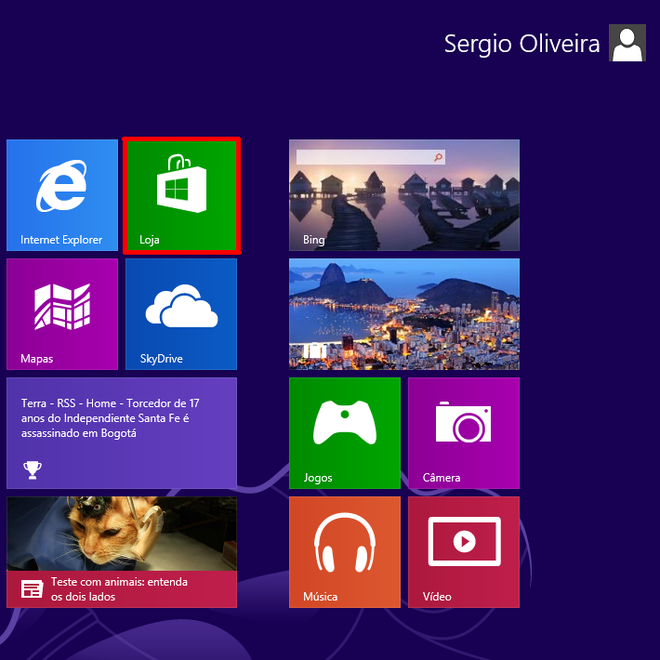
Clique no ícone da Loja para acessar a "Windows Store"
Passo 3
Clique sobre o banner que aparece em destaque com os dizeres "Atualize para o Windows 8.1 gratuitamente".
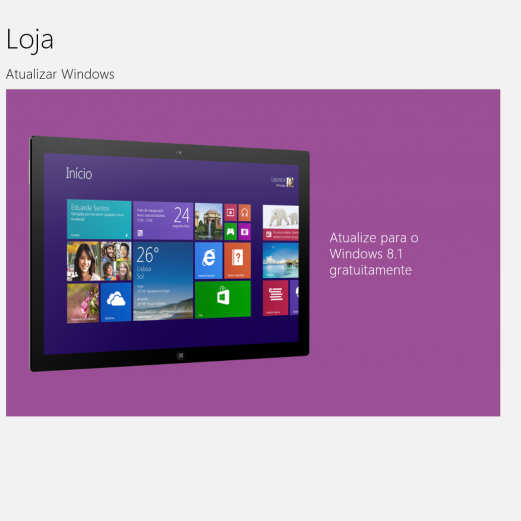
Para ter acesso a instalação do Windows 8.1, basta clicar neste banner
Atenção: caso o banner não apareça, feche a "Windows Store", busque por novas atualizações ou reinicie seu computador. Depois retorne aqui e veja se o banner apareceu. Se mesmo assim o banner não aparecer, dê uma conferida nesta dica da Microsoft.
Passo 4
Na tela que aparecer, clique em "Baixar"
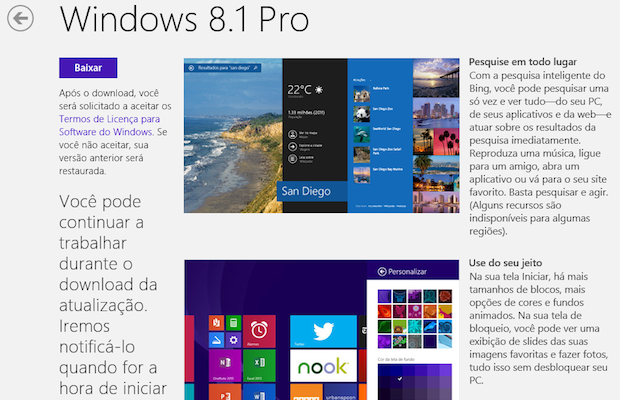
Clique em baixar para iniciar o download do Windows 8.1
A partir desse momento terá início o download do Windows 8.1. A duração dessa etapa dependerá da velocidade da sua conexão com a internet, já que 3,42 GB serão transferidos para o seu computador.
Você pode continuar utilizando o seu computador normalmente durante este período.
Passo 5
Quando o download for finalizado, você receberá uma mensagem solicitando a reinicialização do computador. Feche todas as janelas abertas e salve todo o seu trabalho antes de prosseguir. O computador poderá ser reinicializado várias vezes durante o processo.
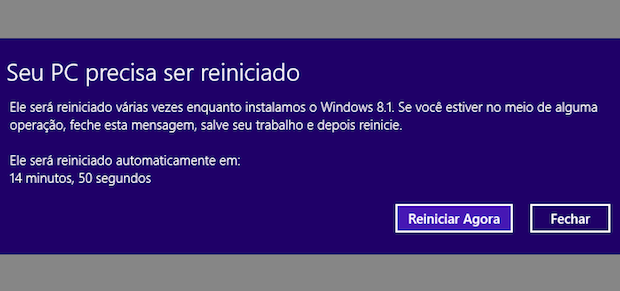
Reinicie o sistema para dar continuidade à instalação
A partir de agora a instalação começará. É possível que várias telas apareçam ao longo do processo.
Passo 6
O término da instalação marca o início do processo de configuração do seu computador. A primeira tela, no entanto, é o contrato e termos de licença. Aceite-os para prosseguir.
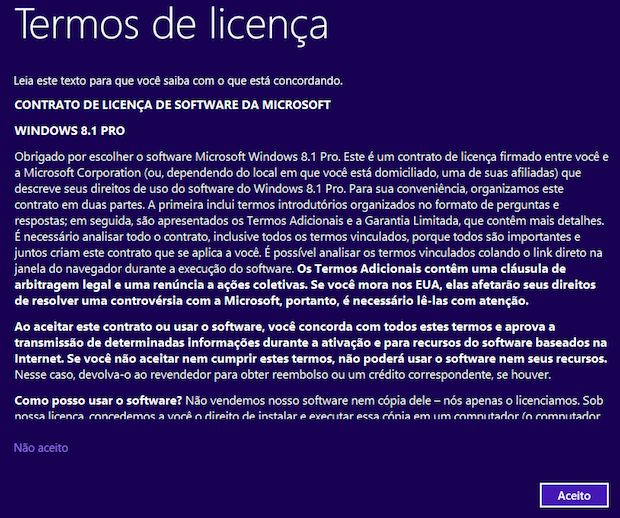
Aceite os termos de licença para continuar o processo de configuração do Windows 8.1
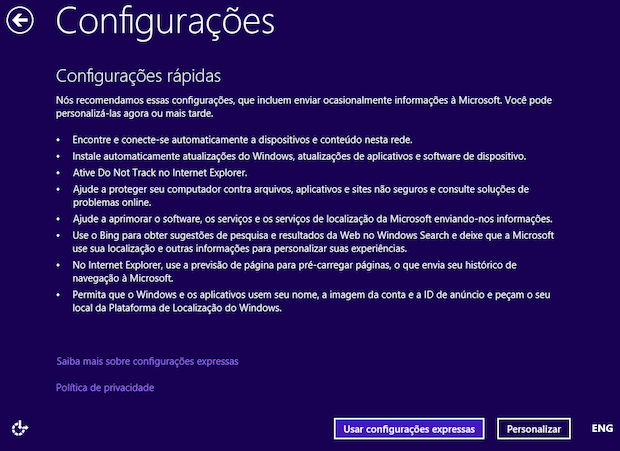
Você poderá utilizar as configurações padrões do Windows 8.1 clicando em "Usar configurações expressas", ou configurá-las ao seu gosto ao clicar em "Personalizar".
Passo 7
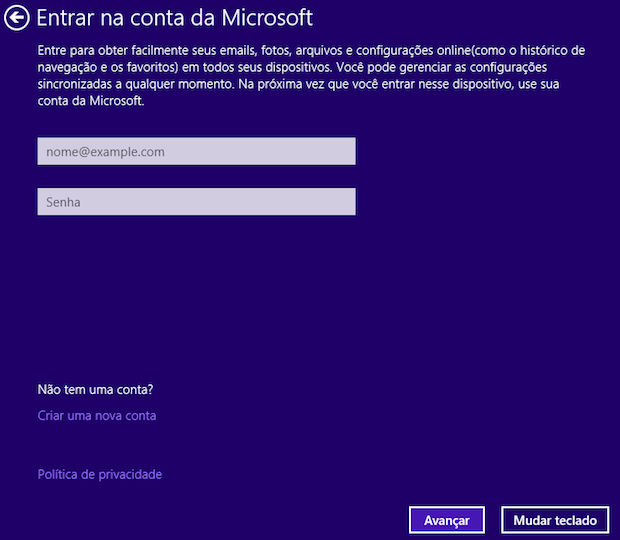
Entre com as credenciais de acesso à sua conta Microsoft neste ponto da instalação.
Passo 8
Para confirmar a sua identidade, a Microsoft enviará um código de confirmação para o seu endereço de e-mail alternativo ou celular. Selecione a opção que lhe for mais conveniente e prossiga.
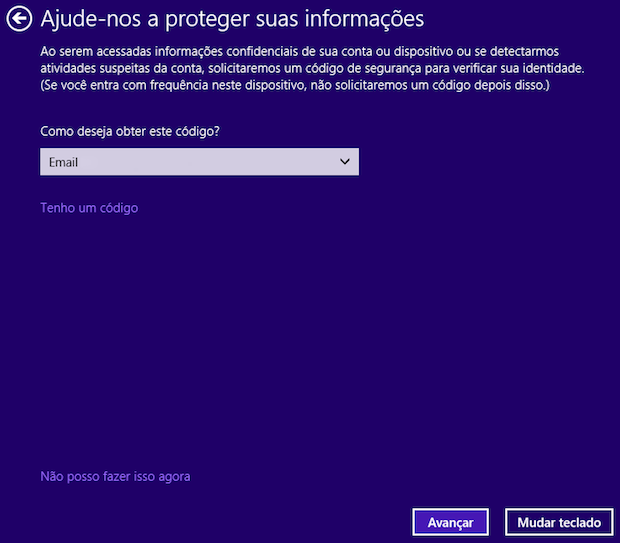
Selecione a forma que mais for conveniente para você receber o código da Microsoft
Você poderá pular esta etapa, mas é provável que não seja possível sincronizar sua conta entre PCs no futuro sem antes executá-la.
Passo 9
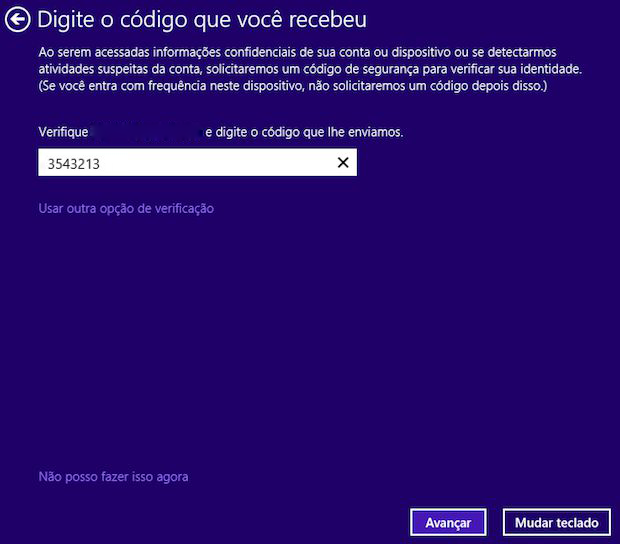
Se você optou por confirmar sua identidade, insira o código enviado pela Microsoft a você.
Passo 10
Para finalizar, clique em "Avançar" para aceitar o Skydrive como o seu serviço de armazenamento de arquivos na nuvem.
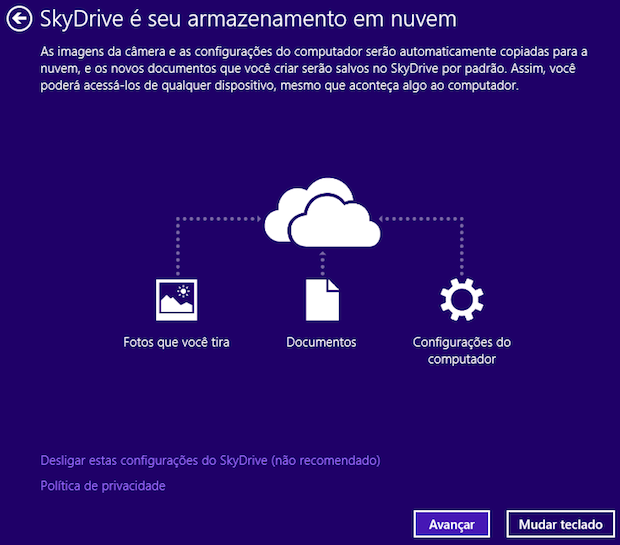
Ative o Skydrive como o seu serviço de armazenamento de arquivos na nuvem
Aguarde alguns minutos enquanto os últimos ajustes são feitos e as novas aplicações do Windows 8.1 são instaladas e pronto!
A tela inicial aparecerá e você está pronto para usar o Windows 8.1.
Leia também:Como baixar e instalar o Windows 10 em seu computador