Como recuperar ou alterar sua senha do Windows 10
Por Matheus Bigogno Costa | Editado por Bruno Salutes | 01 de Junho de 2020 às 20h30


Senhas são importantes chaves de segurança que garantem que apenas os usuários tenham acesso a sites ou dispositivos. No entanto, administrar inúmeras senhas pode ser um trabalho difícil, e os usuários podem acabar se esquecendo de algumas delas.
Por isso, caso o usuário tenha esquecido a sua senha de acesso do Windows 10, a Microsoft dá aos usuários a possibilidade de seguir os passos direto na tela de bloqueio e recuperá-la. A empresa ainda fornece a opção do usuário trocar a senha caso ache que outra combinação vai ser mais fácil de lembrar.
- Windows 10 May 2020 Update: como atualizar seu PC e veja todas as novidades
- Estas 10 dicas simples do Windows tornarão o seu dia a dia mais produtivo
- Windows 10: como remover o Internet Explorer completamente
Confira neste tutorial como recuperar ou alterar a sua senha do Windows 10:
Como recuperar sua senha do Windows 10
Passo 1: na tela de bloqueio do Windows 10, selecione a opção “Esqueci meu PIN”.
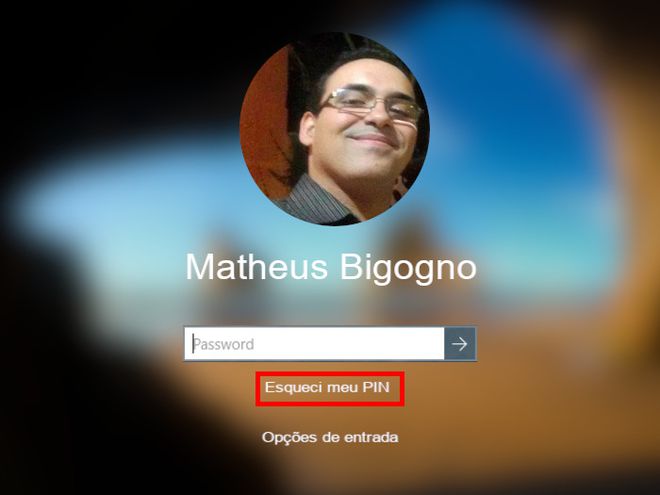
Passo 2: insira a sua senha da conta da Microsoft que está cadastrada no seu PC.
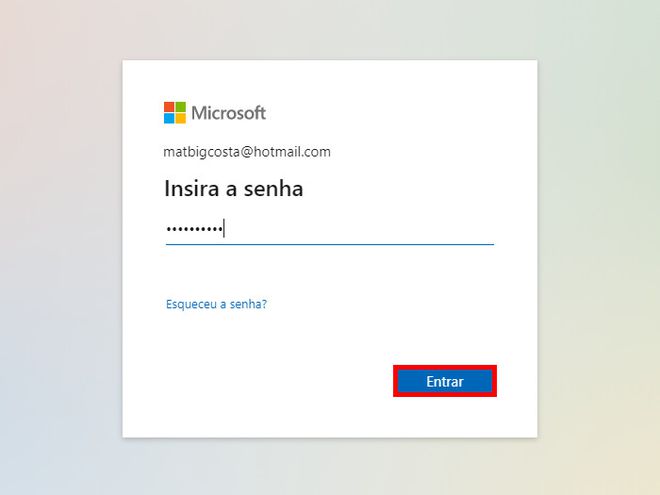
Passo 3: se você tiver cadastrado um celular na sua conta, clique nele para prosseguir. Se você não tiver um celular cadastrado, deve cadastrá-lo na sua conta utilizando outro dispositivo antes de prosseguir.
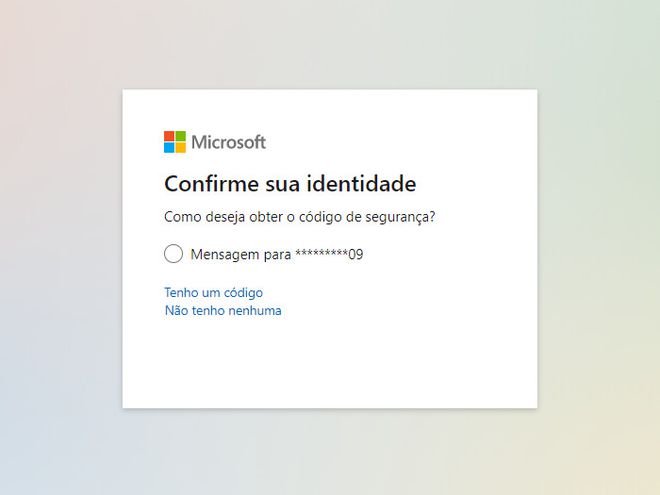
Passo 4: digite os 4 últimos números de seu celular para que uma mensagem seja enviada para ele e clique em “Enviar código”. Em seguida, digite os números no local indicado e clique em “Verificar”.
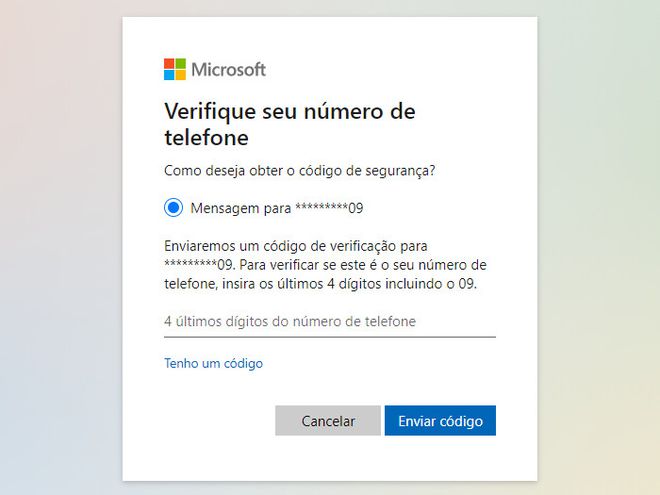
Passo 5: uma mensagem avisando sobre a alteração do PIN será exibida. Clique em “Continuar” no canto inferior.
Passo 6: insira o novo PIN, confirme-o e clique em “Ok” ao finalizar. O seu PC será aberto e o PIN alterado.
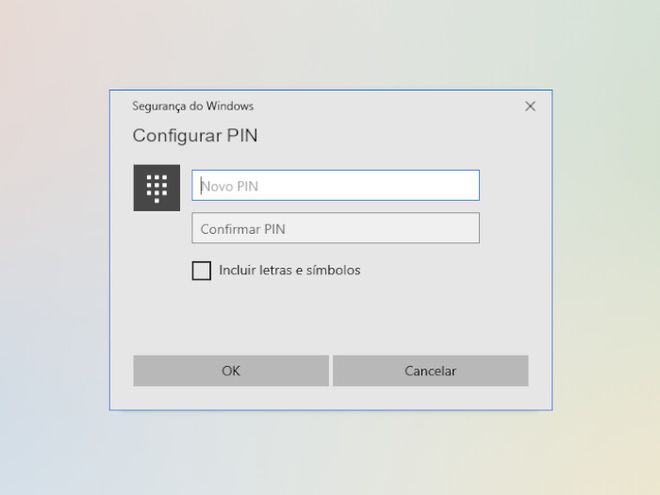
Dica: habilite a função “Incluir letras e símbolos” caso não queira utilizar só números na sua nova senha.
Como alterar sua senha do Windows 10
Passo 1: abra o menu iniciar e selecione o ícone de “Engrenagem” para acessar o menu de “Configurações” do Windows 10.
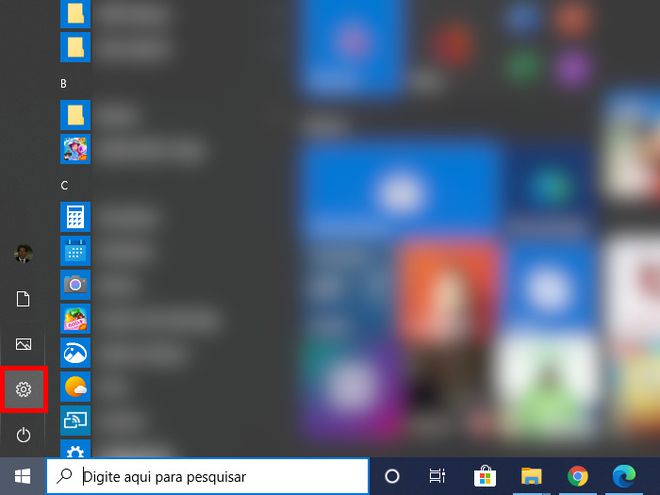
Passo 2: com o menu aberto, selecione a opção “Contas”.
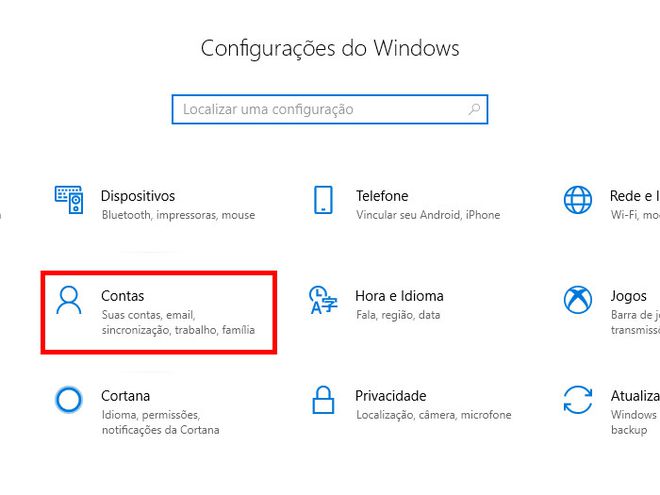
Passo 3: no menu lateral, selecione a opção “Opções de entrada”.
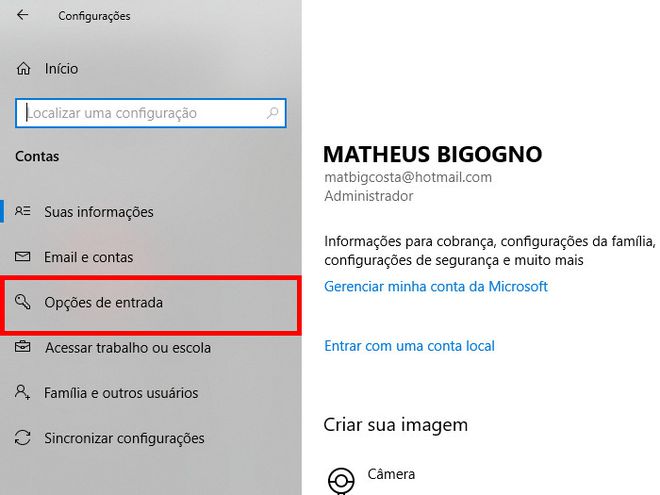
Passo 4: na aba, selecione a opção “PIN do Windows Hello”.
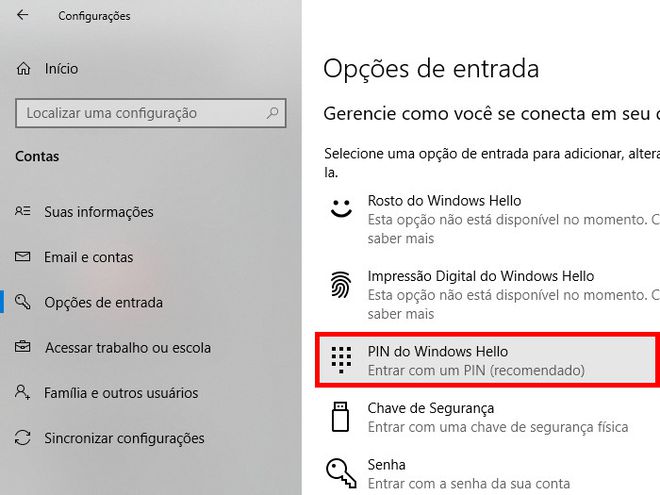
Passo 5: para alterar a senha de acesso ao seu Windows 10, clique em “Alterar”.
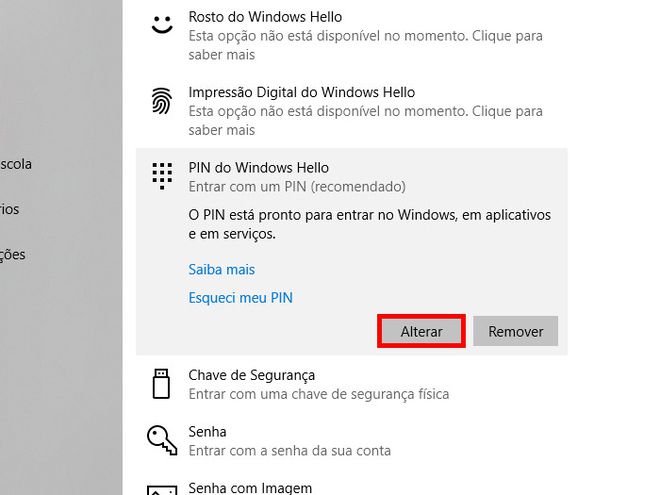
Passo 6: preencha o seu PIN atual, o novo PIN e confirme-o. Finalizando o processo, clique em “OK”. A sua senha de acesso ao Windows 10 foi alterada com sucesso.
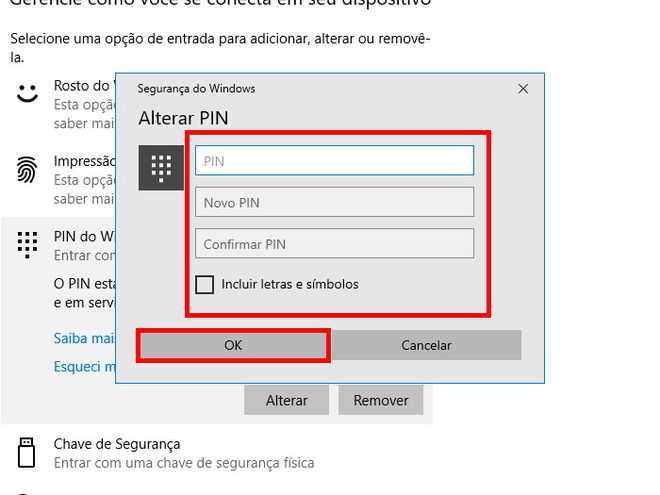
Dica: habilite a função “Incluir letras e símbolos” caso não queira utilizar só números na sua nova senha.
Pronto! Agora você pode recuperar ou alterar a senha de acesso do Windows 10 caso você a tenha esquecido.