Como exibir pastas e arquivos ocultados no Windows 10
Por Matheus Bigogno Costa | 17 de Maio de 2020 às 19h00

O Windows 10 permite que seus usuários ocultem pastas de forma simples e em poucos passos. Mas, se você não habilitar a visualização de pastas e arquivos ocultos do sistema, você pode perder o acesso a eles.
Se você ocultou uma pasta que quer visualizá-la ou quer visualizar outros arquivos ocultos do sistema, confira abaixo o passo a passo para realizar esta ação. É importante ficar atento, pois algumas destas pastas podem ter conteúdos importantes e ficam ocultas para que os usuários não façam modificações acidentais.
- 7 recursos interessantes do Windows 10 que quase passam despercebidos
- Estas 10 dicas simples do Windows tornarão o seu dia a dia mais produtivo
- Windows 10: melhores dicas de segurança para proteger seu PC
Como exibir pastas e arquivos ocultos no Windows 10
Passo 1: na barra de tarefas do Windows 10, procure por “Mostrar arquivos ocultos” e clique no item retornado pela pesquisa.
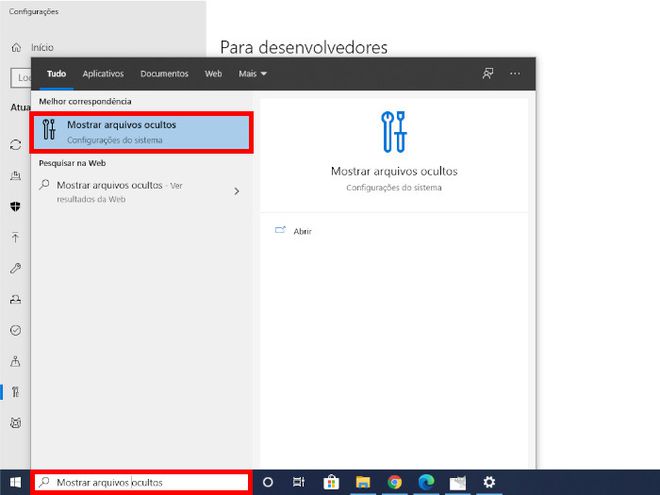
Passo 2: com o menu de Configuração do Sistema aberto, clique em “Mostrar configurações” ao lado do item “Alterar configurações para mostrar arquivos ocultos do sistema”.
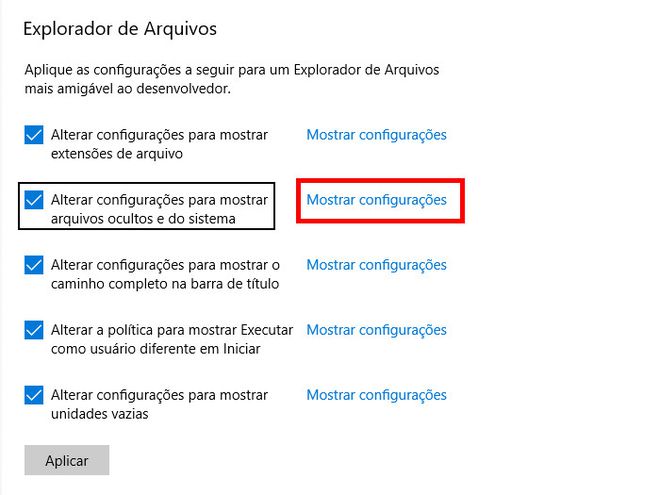
Passo 3: com a janela aberta, marque a opção “Mostrar arquivos, pastas e unidades ocultas” e desmarque o item “Ocultar arquivos protegidos do sistema operacional”.
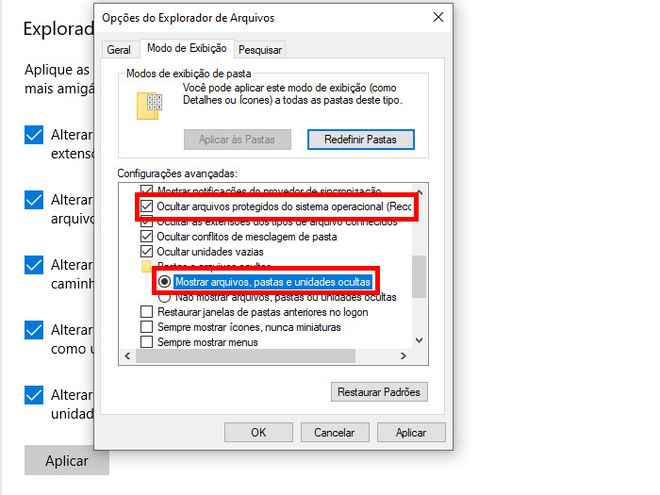
Passo 4: ao desmarcar este item, uma pop-up será aberta. Clique em “Sim” para continuar e, em seguida, clique em “Ok” para finalizar o processo.
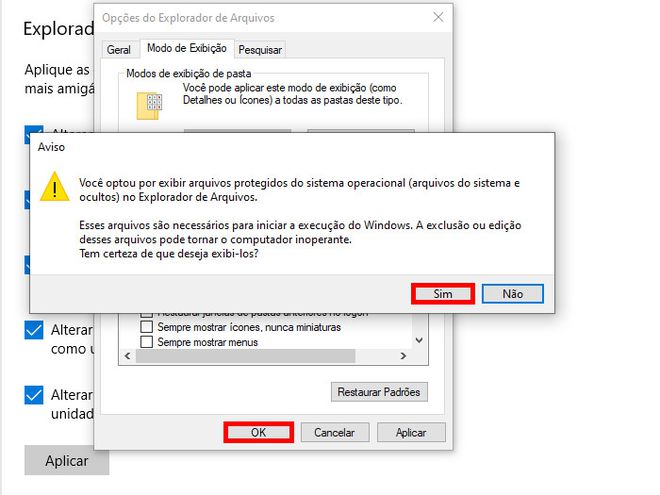
Passo 5: abra alguma pasta do Windows Explorer e, no menu superior, clique em “Exibir”. Com as opções abertas, marque a opção “Itens ocultos” e agora você poderá ter acesso às pastas que foram ocultadas no Windows 10. Para ocultá-las novamente, basta apenas desmarcar esta opção.
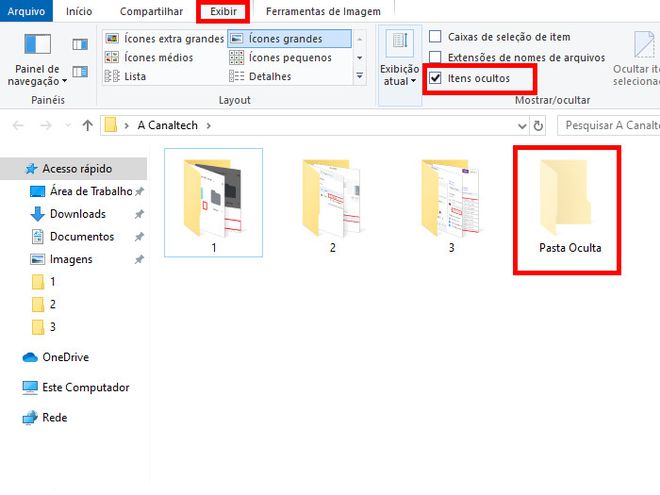
Como ocultar pastas e arquivos no Windows 10
Passo 1: para ocultar ou desocultar uma pasta no Windows 10, clique com o botão direito do mouse sobre ela e clique em “Propriedades”.
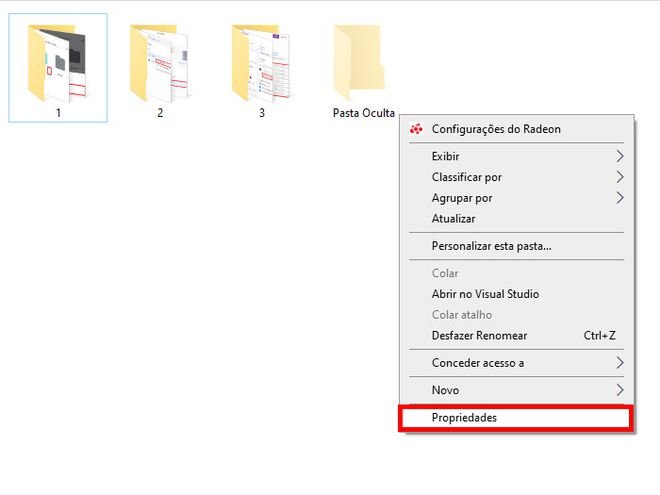
Passo 2: marque ou desmarque a opção “Oculto” e clique em “Ok” para finalizar as mudanças.
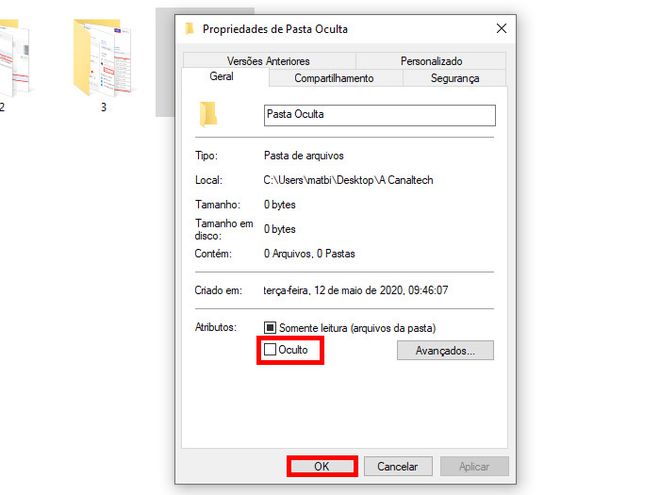
Pronto! Agora você pode ter acesso aos arquivos ocultos ou criar pastas ocultas no Windows 10.