Como ativar o modo escuro no Windows 10
Por Matheus Bigogno Costa | Editado por Bruno Salutes | 06 de Março de 2021 às 18h00

O Windows 10 é um sistema operacional que foi desenvolvido pela Microsoft e conta com inúmeras funções e recursos para seus usuários. Embora os antigos sistemas da empresa sempre viessem com o modo “claro”, desde 2018 a empresa passou a oferecer a opção de ativar o modo escuro na versão mais atual do Windows.
- Como colocar ícones na área de trabalho Windows 10
- Como aumentar ou diminuir os ícones da barra de tarefas do Windows 10
- Estas 10 dicas simples do Windows tornarão o seu dia a dia mais produtivo
Este modo tem se tornado muito popular entre apps e sistemas operacionais, pois ajuda a evitar o incômodo nos olhos com alta luminosidade exibida na tela causada pela luz branca, e ainda por cima auxilia na redução do consumo de bateria dos dispositivos.
Abaixo, você pode conferir o passo a passo para ativar o modo escuro no Windows 10, ou personalizá-lo, para deixar escuro somente a Barra de Tarefas e o “Menu Iniciar” ou somente os apps do sistema!
Como ativar o modo escuro no Windows 10
Passo 1: abra o “Menu Iniciar” do Windows 10 e clique em “Configurações”.
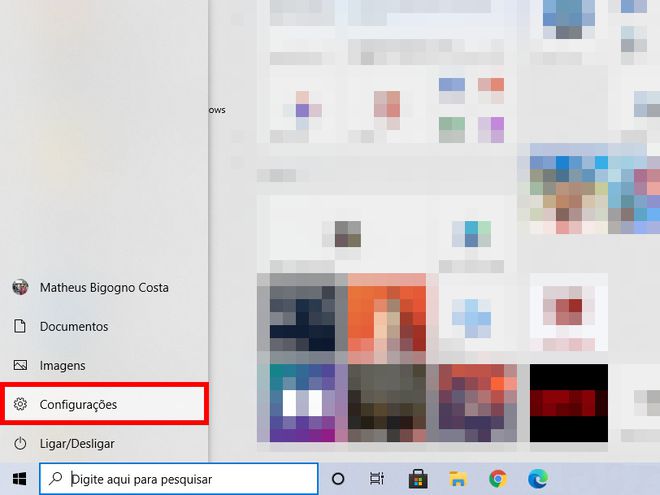
Passo 2: na janela aberta em seguida, selecione o item “Personalização”.
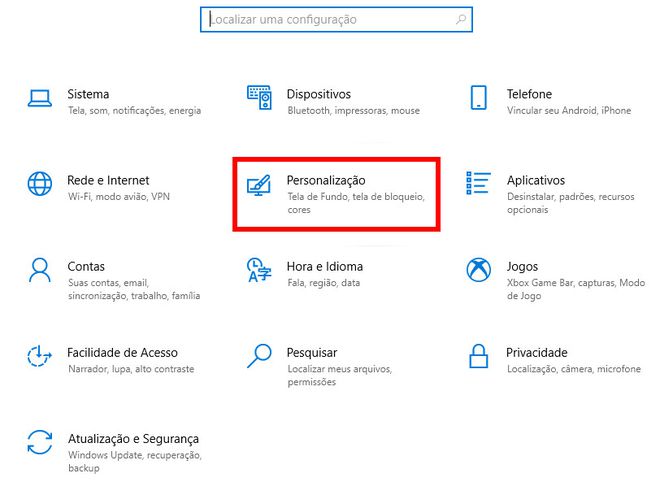
Passo 3: feito isso, acesse a aba de “Cores” no menu lateral esquerdo.
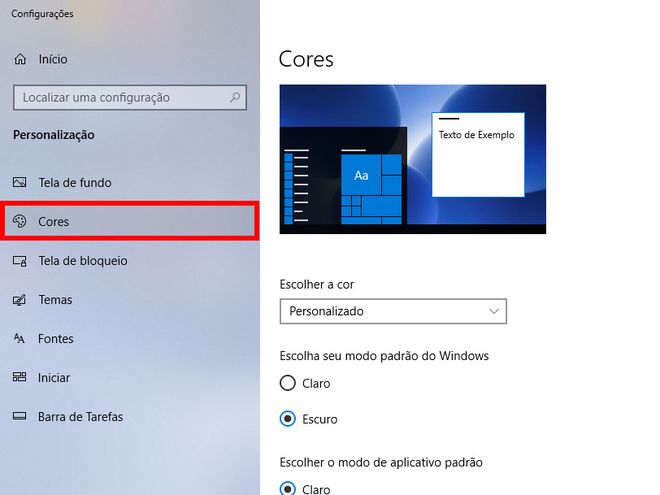
Passo 4: localize a opção “Escolher a cor”, abra a lista suspensa e selecione “Claro”, “Escuro”, ou “Personalizado” para fazer diferentes ajustes.
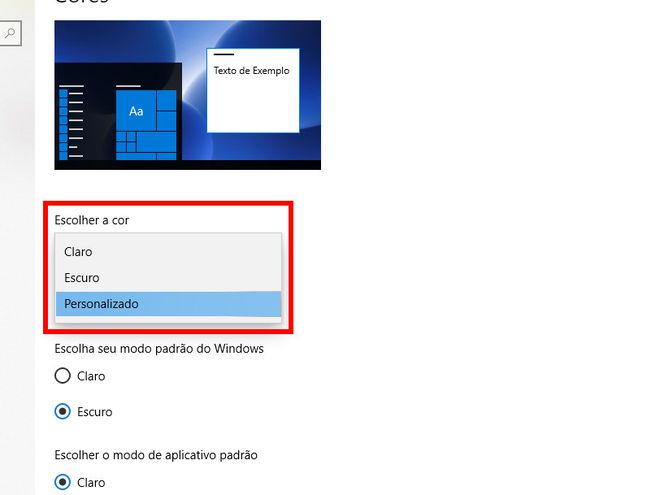
Passo 5: ao selecionar o item “Personalizado”, serão exibidas duas novas opções de ajuste. Uma delas é o “Modo padrão do Windows”, que deixará apenas a barra de tarefas e o “Menu Iniciar” com o tema claro ou escuro.
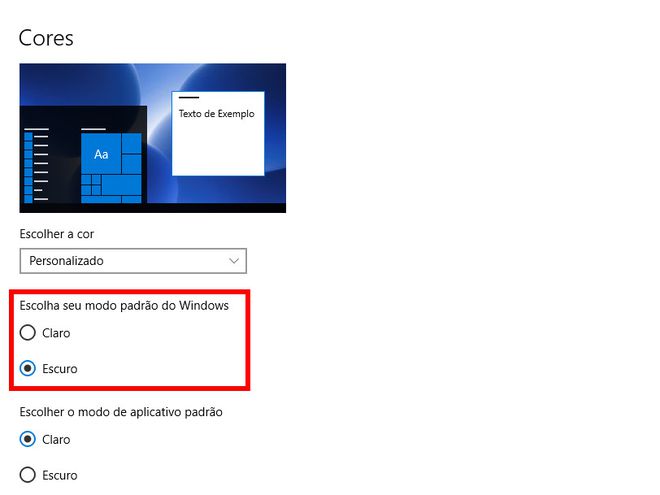
Passo 6: já a opção “Modo de aplicativo padrão” fará com que todos os apps do sistema, incluindo os nativos, assumam temas claros ou escuros. Finalizados os ajustes, as atualizações são feitas de maneira automática, sem precisar que sejam salvas.
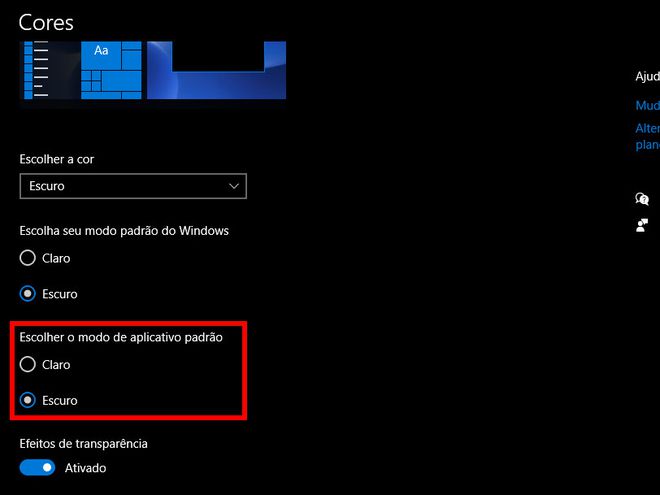
Pronto! Agora você pode ativar o modo escuro no Windows 10.