Como adicionar ou remover os apps mais usados no menu iniciar do Windows 10
Por Matheus Bigogno Costa | Editado por Bruno Salutes | 21 de Maio de 2021 às 19h30
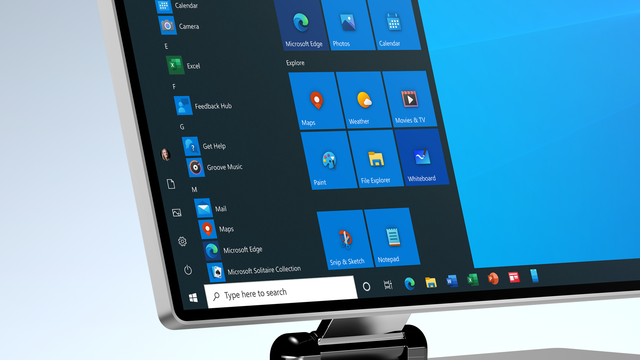
Por padrão, ao abrir o menu “Iniciar” do Windows 10 serão exibidos no topo da lista os apps que foram mais usados ou adicionados recentemente. Embora esta opção seja bastante interessante para os usuários que querem ter um acesso rápido a esses programas, pode ser que não seja do seu interesse utilizá-la.
Diante disso, saiba que é possível adicioná-los ou removê-los de maneira rápida e prática diretamente na aba de "Configurações" do sistema operacional da Microsoft. Confira abaixo o passo a passo!
- Como mudar a posição da barra de tarefas no Windows 10
- Como escolher a cor de destaque dos ícones no Windows 10
- Como aumentar ou diminuir os ícones da barra de tarefas do Windows 10
Como adicionar ou remover os apps mais usados no menu iniciar do Windows 10
Passo 1: abra o menu “Iniciar” do Windows 10 e acesse a aba de “Configurações”. Outra possibilidade é utilizar o atalho “Windows + I”.
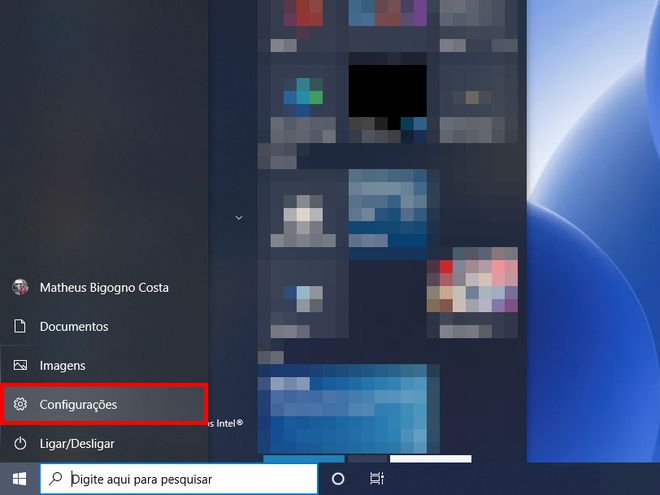
Passo 2: em seguida, selecione o item “Personalização”.
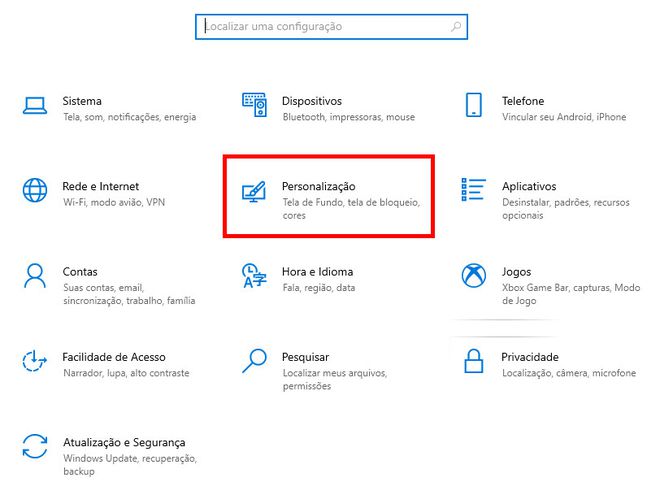
Passo 3: acesse a aba “Iniciar” no menu lateral esquerdo.
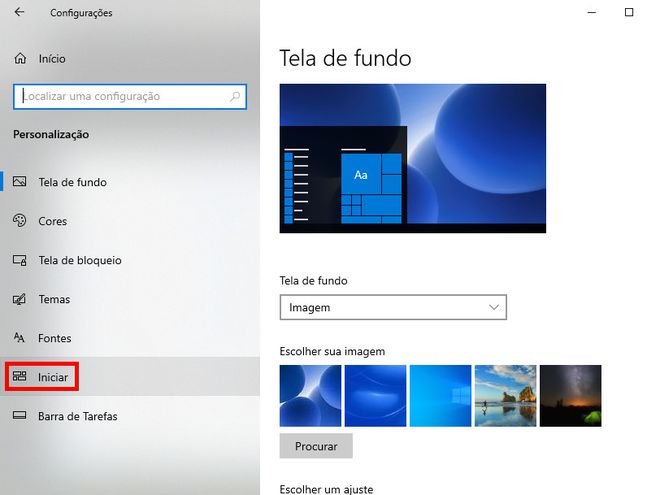
Passo 4: feito isso, habilite ou desabilite a opção “Mostrar aplicativos mais usados”. Utilize esta mesma aba para ativar ou desativar a opção “Mostrar aplicativos adicionados recentemente”.
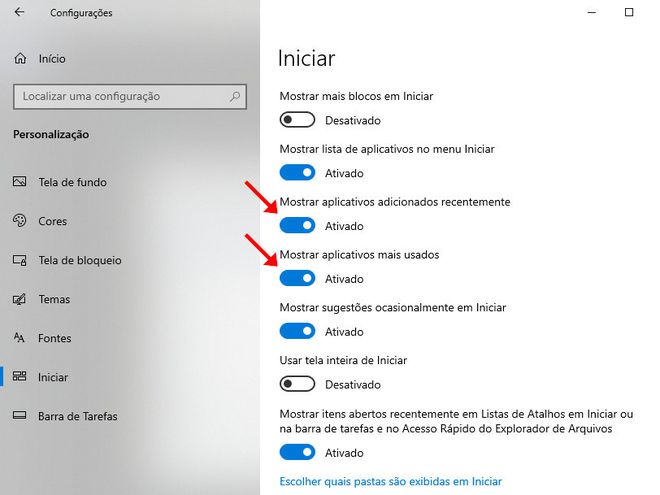
Passo 5: desta maneira, você poderá ter acesso ou remover os apps que você mais usa no seu PC do menu "Iniciar".
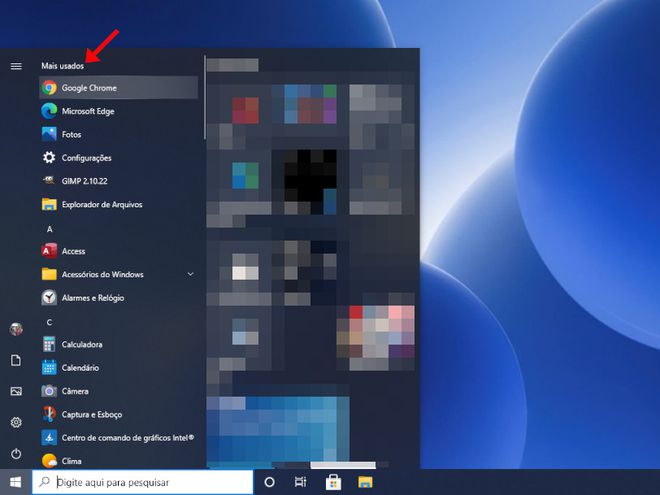
Pronto! Agora você pode adicionar ou remover do menu Iniciar os apps que você mais usa no Windows 10.