Aprenda como impedir que o Windows 10 vá para a tela de bloqueio após 1 minuto
Por Dimitri Pereira | 28 de Setembro de 2016 às 15h40

O Windows 10, depois de um minuto de inatividade, por padrão, exibe a tela de bloqueio e desliga o monitor. No entanto, esse período é muito curto para muitos usuários, que querem continuar tendo acesso à Cortana ou simplesmente não querem que o computador hiberne. A configuração que determina o tempo limite para o sistema operacional entrar em repouso não está disponível, infelizmente, nas opções de energia. Porém, há uma alternativa para contornar esse inconveniente para ajustar a tela de bloqueio no Windows 10. Acompanhe o passo a passo a seguir e aprenda como fazer.
Passo 1. Pressione as teclas "Windows" + "R" juntas para executar o Editor de Registros do Windows. Na pequena janela que aparece, digite "regedit" sem as aspas e pressione "Enter", ou clique sobre o botão "OK". Caso o computador solicite a senha, forneça, ou toque sobre o botão "Sim" para autorizar a execução do procedimento.
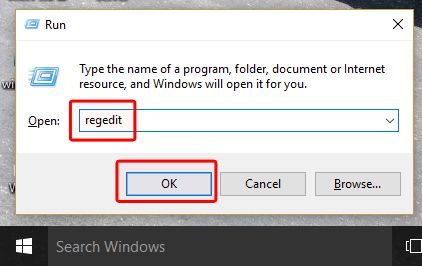
Passo 2. O Editor de Registros será então aberto. Você deverá navegar entre as pastas até a chave:
HKEYLOCAL_MACHINE\SYSTEM\CurrentControlSet\Control\Power\PowerSettings\7516b95f-f776-4464-8c53-06167f40cc99\8EC4B3A5-6868-48c2-BE75-4F3044BE88A7
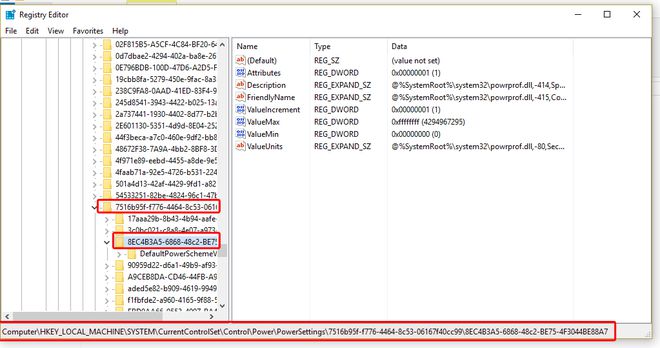
Passo 3. Clique duas vezes sobre o item "Attributes" para editá-lo. Uma pequena janela irá se abrir. No campo "Dados de Valor" (Value data), altere para 2. Em seguida, clique sobre o botão "OK" e feche o Editor de Registro do Windows.
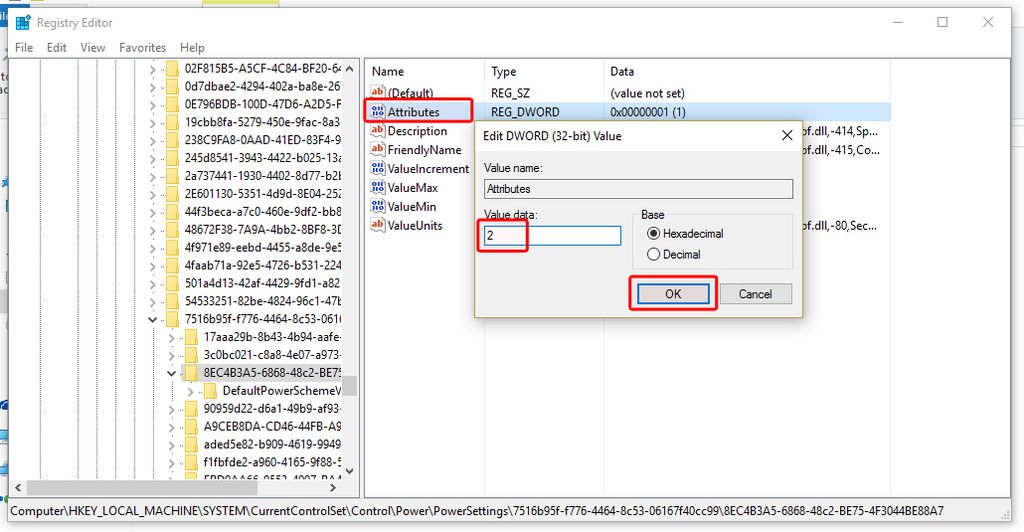
Passo 4. Agora você deveprocurar por "opções de energia" (power options) na caixa de buscas do Windows 10. Quando o item "Opções de Energia do Painel de Controle" ( Power options Control panel) aparecer, clique sobre ele.
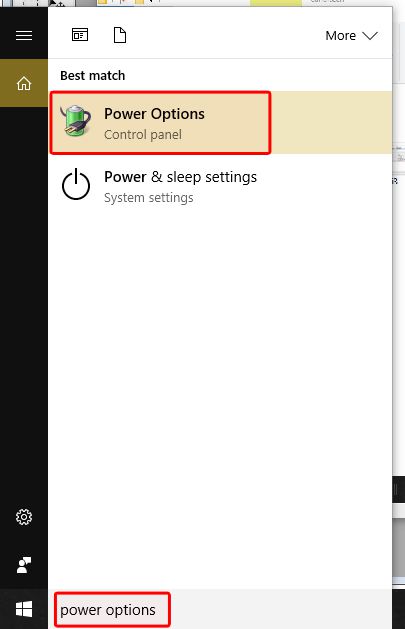
Passo 5. Em Opções de Energia", clique sobre "Alterar configurações do plano" (Change plan settings), que fica ao lado do plano que está atualmente em uso.
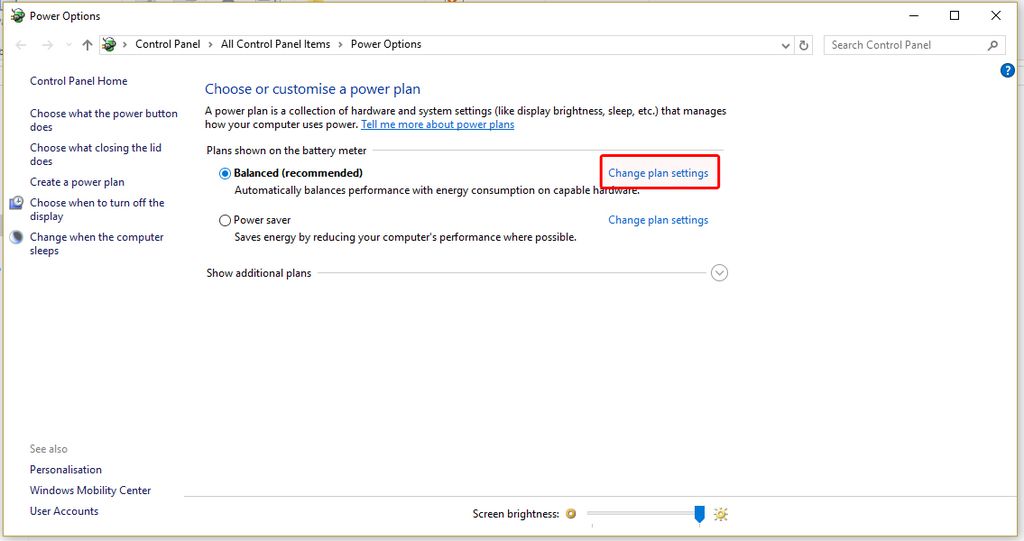
Passo 6. Na próxima tela, clique sobre a opção "Alterar configurações de energia avançadas" (Change advanced power settings).
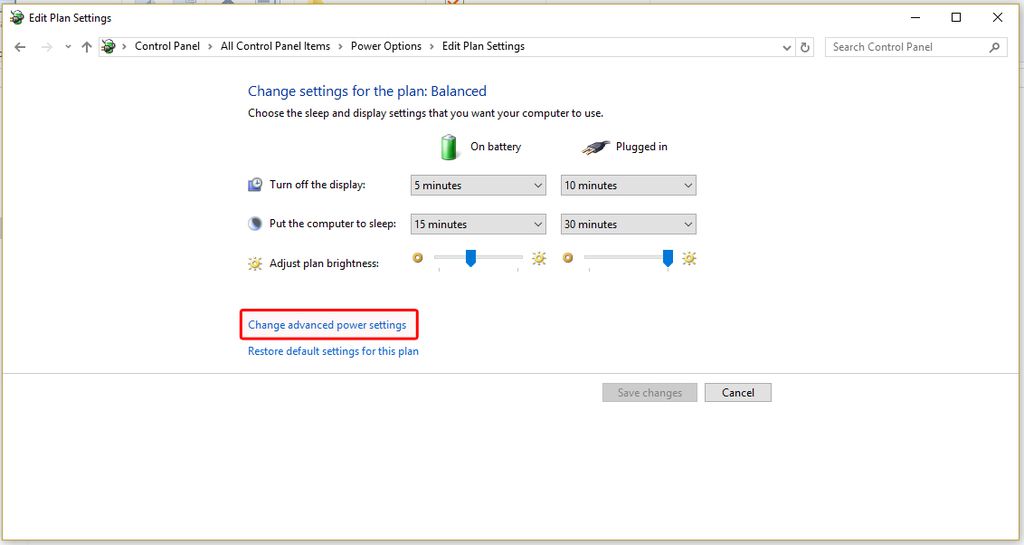
Passo 7. Uma outra janela será exibida. Nela, clique sobre a opção "Vídeo" (Display). Logo abaixo, clique sobre o "Tempo limite do visor do console de bloqueio" (Console lock display off time out). Agora, basta clicar sobre as setas para cima ou para baio para definir quanto tempo você deseja que o Windows 10 não entre em repouso quando inativo. E finalmete clique em "OK".
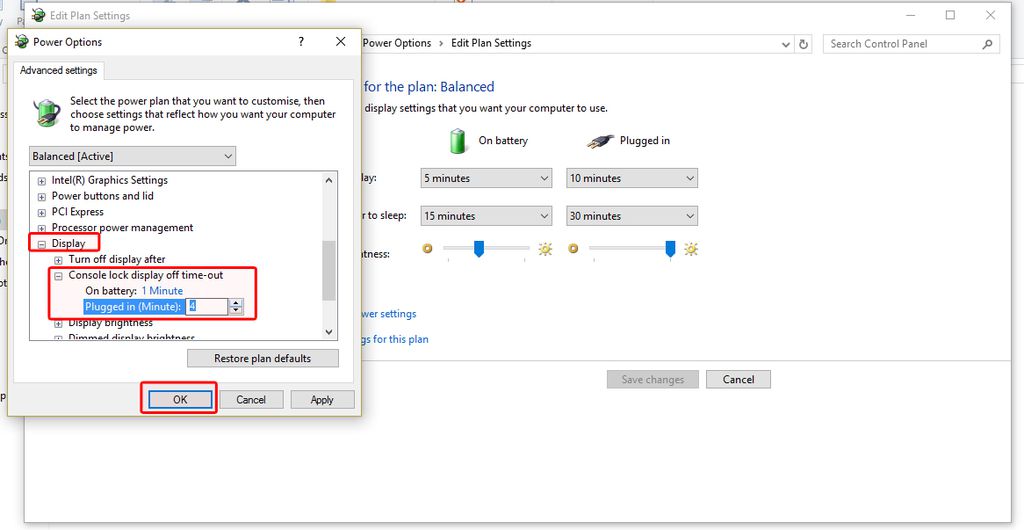
Pronto! Essa alteração garantirá que a tela de bloqueio dificilmente apareça novamente. Caso o valor configurado de tempo seja insuficiente, altere-o novamente a partir das Opções de Energia.