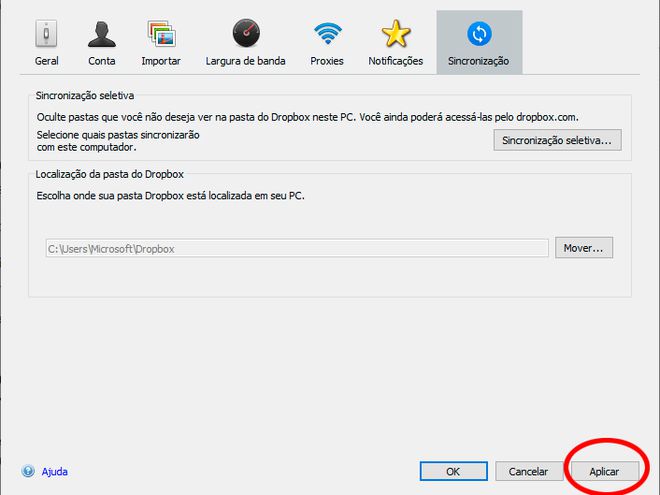Dropbox: como sincronizar apenas pastas selecionadas por você
Por André Lourenti Magalhães | Editado por Bruno Salutes | 14 de Maio de 2020 às 13h40
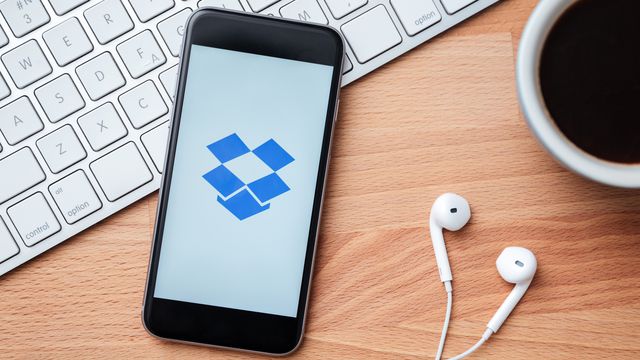
O Dropbox é um serviço de armazenamento de arquivos em nuvem que possui sincronização com computadores e smartphones e fácil compartilhamento. Um dos recursos oferecidos é a sincronização seletiva, que permite que arquivos sincronizados permaneçam na nuvem mesmo sem estarem presentes no disco rígido.
- 10 ferramentas para manter a produtividade no trabalho em home office
- Como usar mais de uma conta do Dropbox no Android e iOS
- Como compartilhar arquivos online usando o Dropbox Transfer
Essa opção favorece quem procura mais espaço disponível na memória do disco rígido sem perder arquivos essenciais. Os documentos podem ser deletados do computador e ainda possuem fácil acesso pelo site do Dropbox. Confira como fazer esse tipo de sincronização.
Dropbox: como sincronizar pastas selecionadas
Passo 1: baixe o aplicativo do Dropbox para computadores e siga as instruções de instalação;
Passo 2: clique no ícone em miniatura do Dropbox, localizado na barra de Iniciar do Windows e na barra superior no Mac, para abrir uma janela do programa;
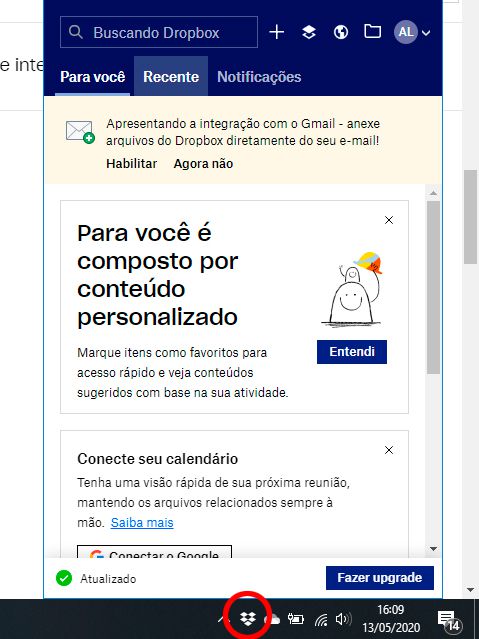
Passo 3: no canto superior direito, clique no ícone de seu perfil e vá em "Preferências";
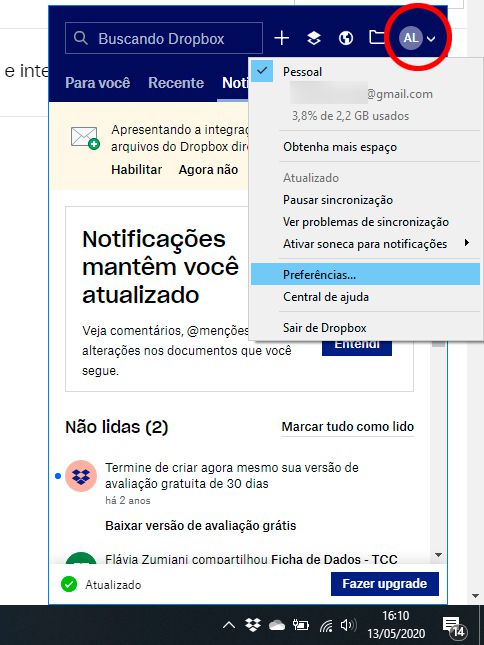
Passo 4: na janela de preferências, prossiga para a aba "Sincronização";
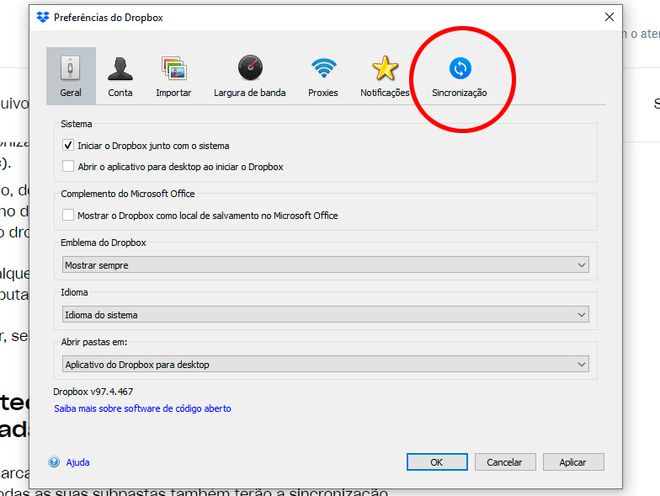
Passo 5: na nova aba, clique na caixa "Sincronização seletiva";
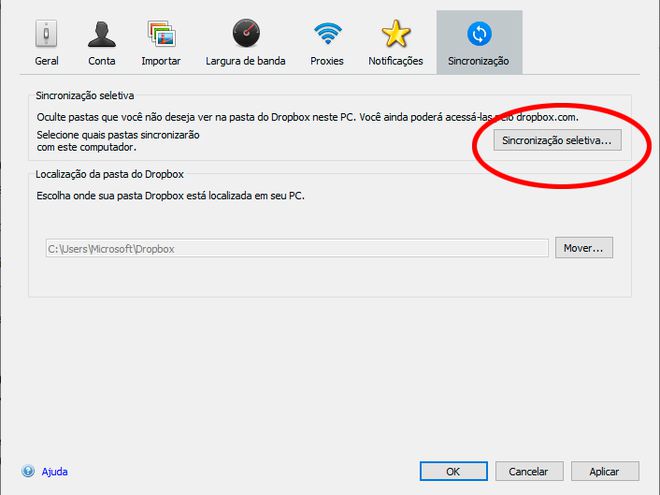
Passo 6: uma nova janela mostrará todas as pastas do Dropbox sincronizadas no computador. Marque apenas as que deseja manter na máquina e clique em "Atualizar";
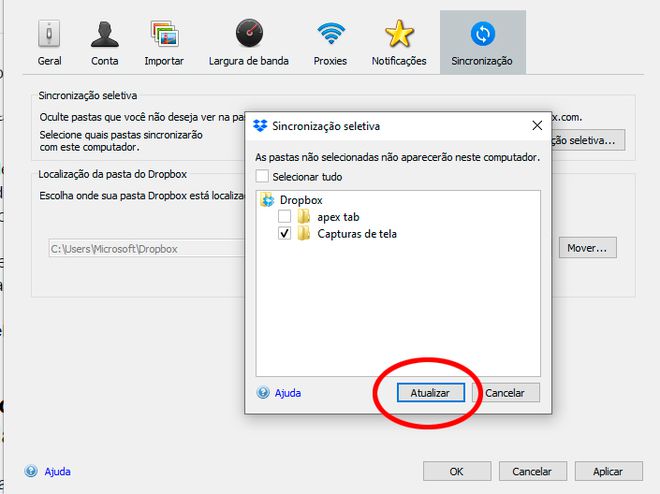
Passo 7: um último aviso será mostrado. Clique em "OK" para realizar a ação;
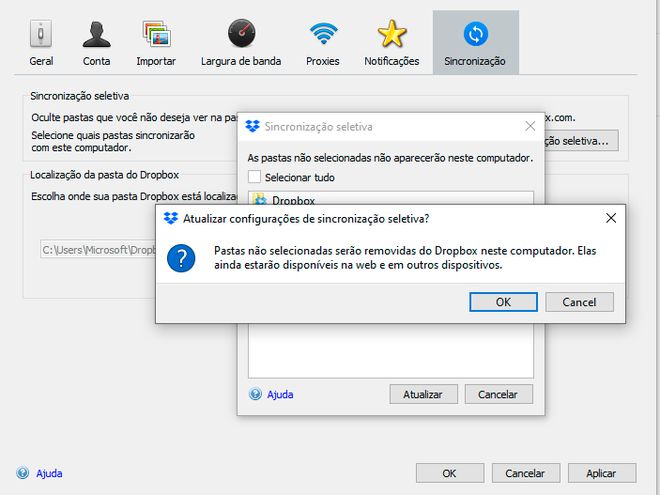
Passo 8: clique em "Aplicar" para concluir as alterações. As pastas desmarcadas só serão acessadas via site ou outros dispositivos e não estarão mais disponíveis no computador. Para fazer o processo reverso, volte para a caixa de sincronização seletiva e marque as pastas.