Como ativar legendas durante videochamadas do Google Meet
Por Caio Carvalho | Editado por Guadalupe Carniel | 06 de Outubro de 2021 às 09h00
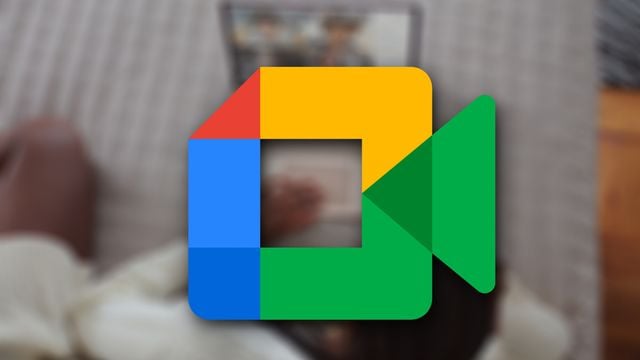
O Google Meet (Android | iOS | Web) é um aplicativo de videochamadas gratuitas muito usado para fazer reuniões corporativas, aulas à distância e até encontros entre amigos.
- Como personalizar o fundo de videochamadas no Google Meet
- Google Meet: como fixar participantes, removê-los de uma reunião
- 5 erros comuns do Google Meet e como resolver
Desde o início da pandemia de covid-19, o Google vem aprimorando o Meet para torná-lo um utilitário mais simples e completo durante o home office. E uma das funções recém-chegadas à plataforma são as legendas com tradução ao vivo. A seguir, veja como ativá-las durante uma chamada no Google Meet.
Como ativar legendas durante videochamadas do Google Meet
Por se tratar de uma novidade, o recurso de legendas com tradução ao vivo do Google Meet ainda pode não estar disponível para todos os usuários. Ao que tudo indica, não é necessário mais estar na versão beta do programa, pois a função já foi implementada oficialmente na versão estável do serviço.
Além disso, a funcionalidade só fica visível para assinantes do Google Workspace Business Plus, Enterprise Standard, Enterprise Plus, Education Plus e Teaching & Learning Upgrade. Não há informações se o recurso chegará nas versões mais simples do Google Meet.
Até o momento, as legendas traduzidas em tempo real estão disponíveis nos idiomas alemão, espanhol falado no México, francês, inglês e português do Brasil.
Por fim, vale citar que, por se tratar de um recurso novo, a tradução ainda não é das melhores, podendo conter diversos erros na tradução da sentenças. Também há um pequeno atraso entre a fala do orador na videochamada e a exibição do texto traduzido.
No PC
Passo 1: durante uma videochamada no Google Meet, clique no menu de três pontinhos, logo abaixo do player de vídeo.
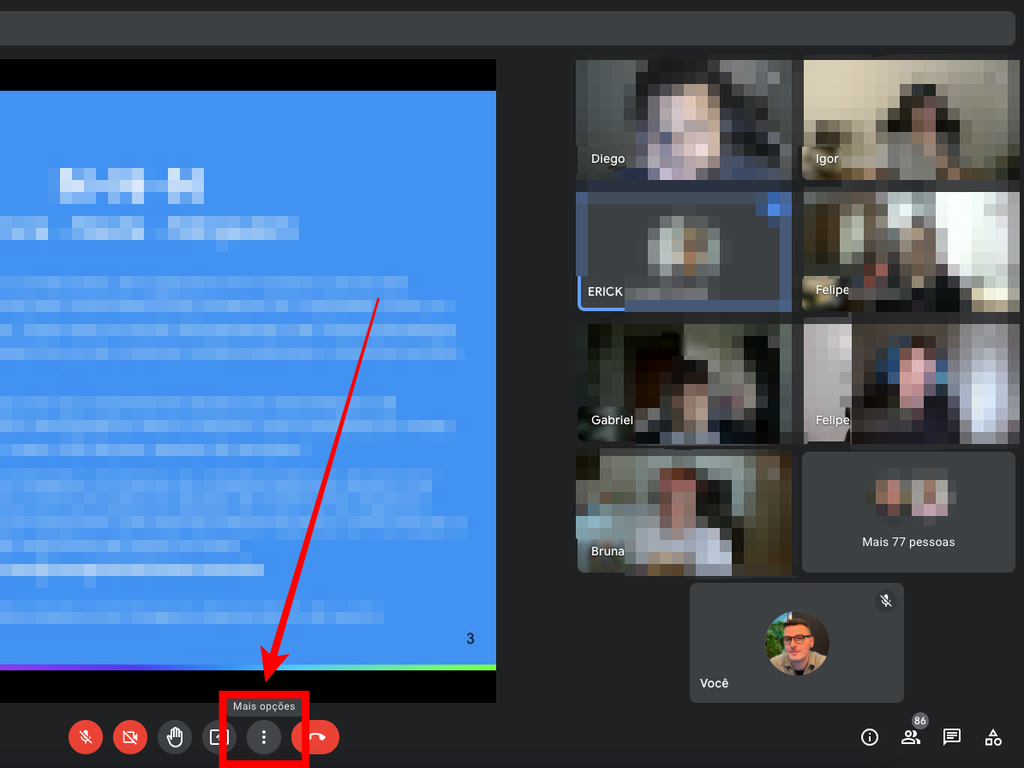
Passo 2: clique em “Legendas”.
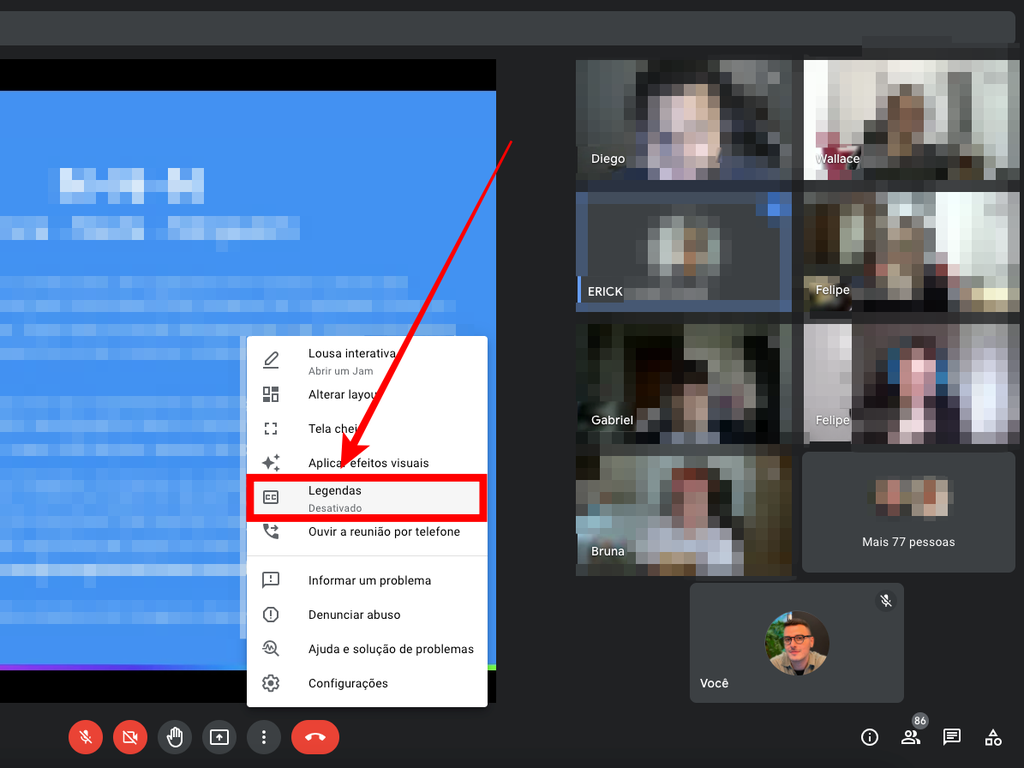
Passo 3: selecione um idioma para ser traduzido e clique em “Aplicar”.
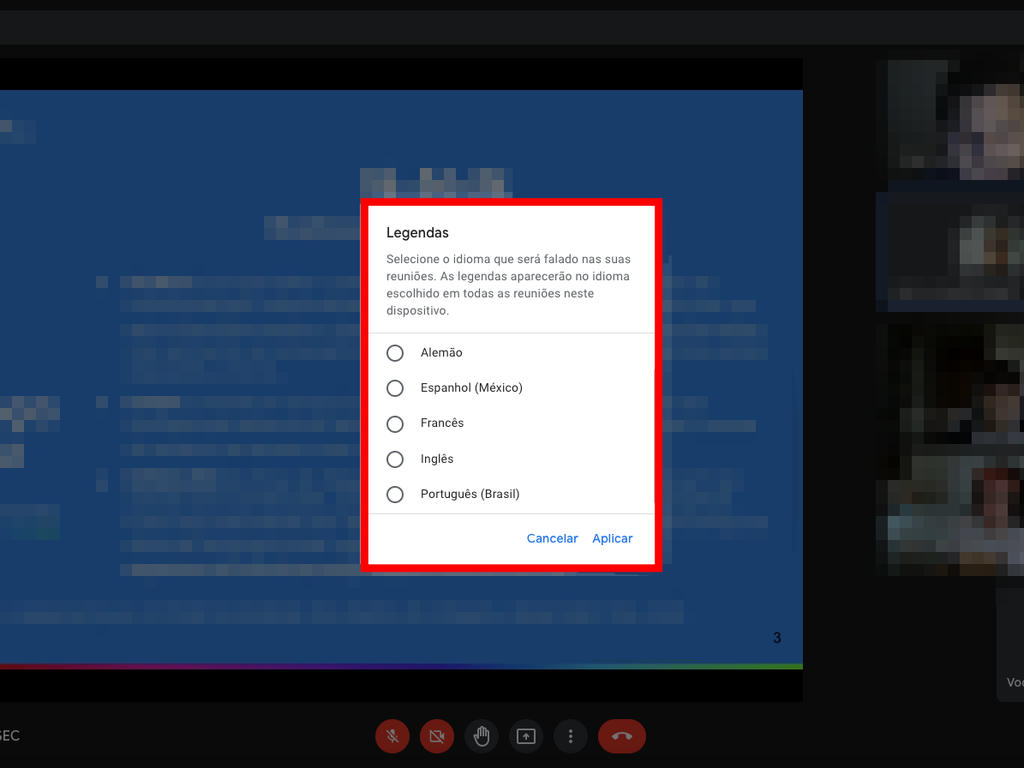
Passo 4: as falas do criador da sala serão traduzidas para o idioma selecionado. As legendas ficam abaixo do player de vídeo da chamada.
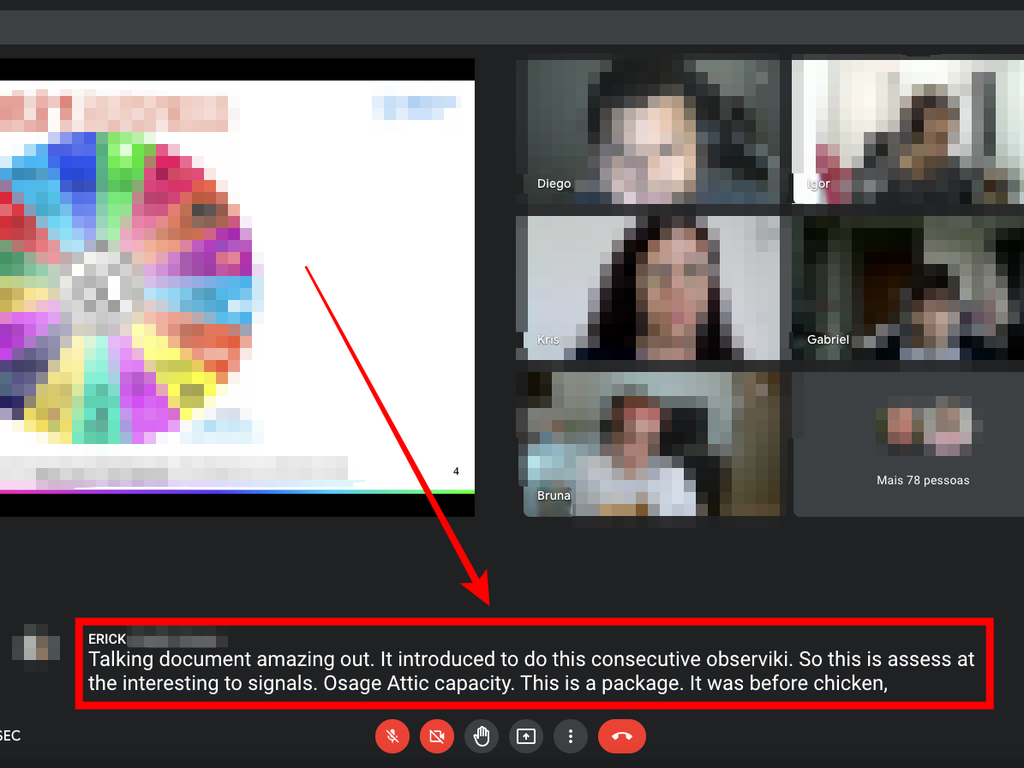
No celular
Passo 1: durante uma videochamada no Google Meet, toque no menu de três pontinhos, no canto inferior direito da tela.
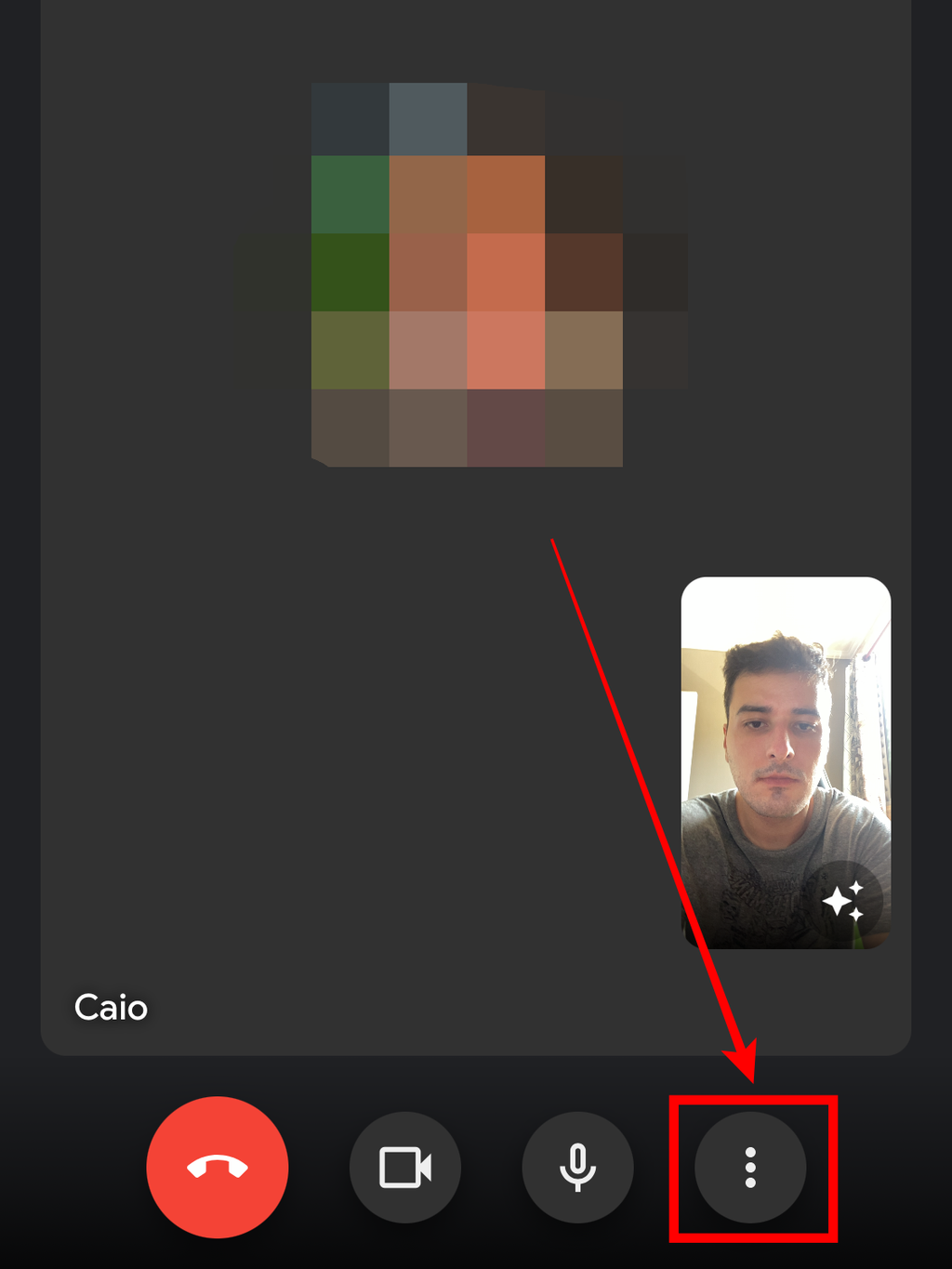
Passo 2: toque em “Configurações”.
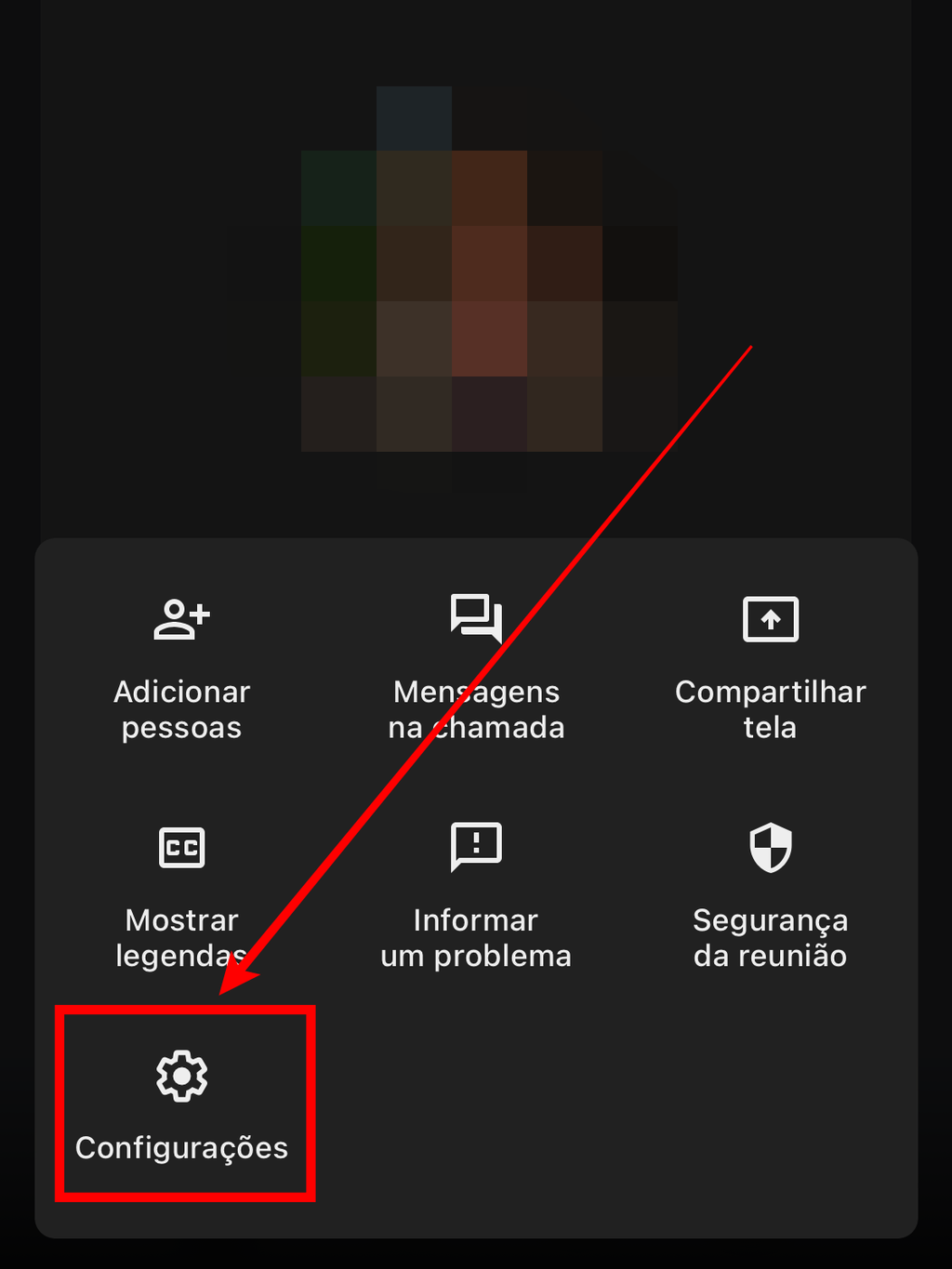
Passo 3: em “Legendas”, toque em “Idioma”.
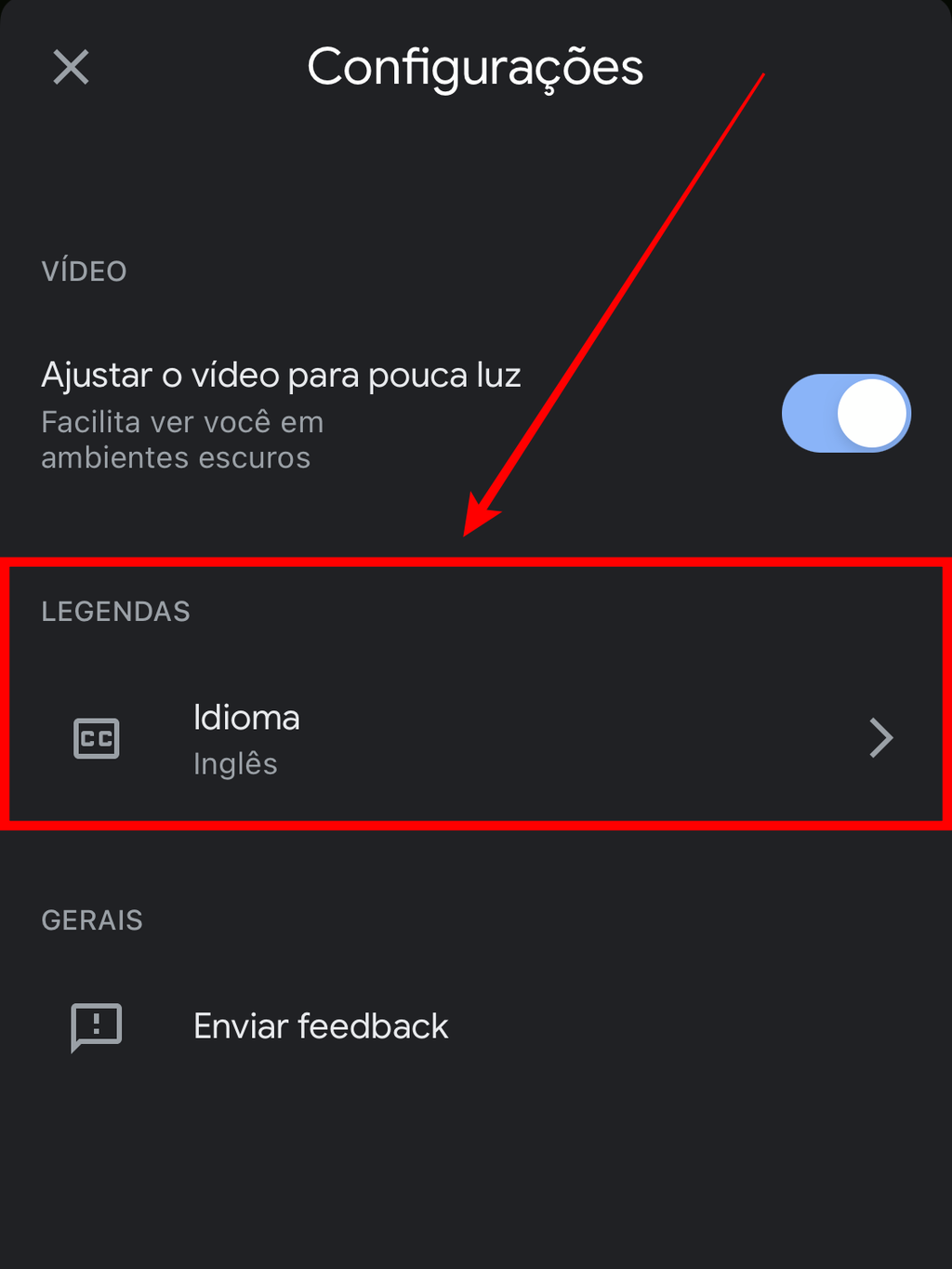
Passo 4: selecione um idioma para ser traduzido.
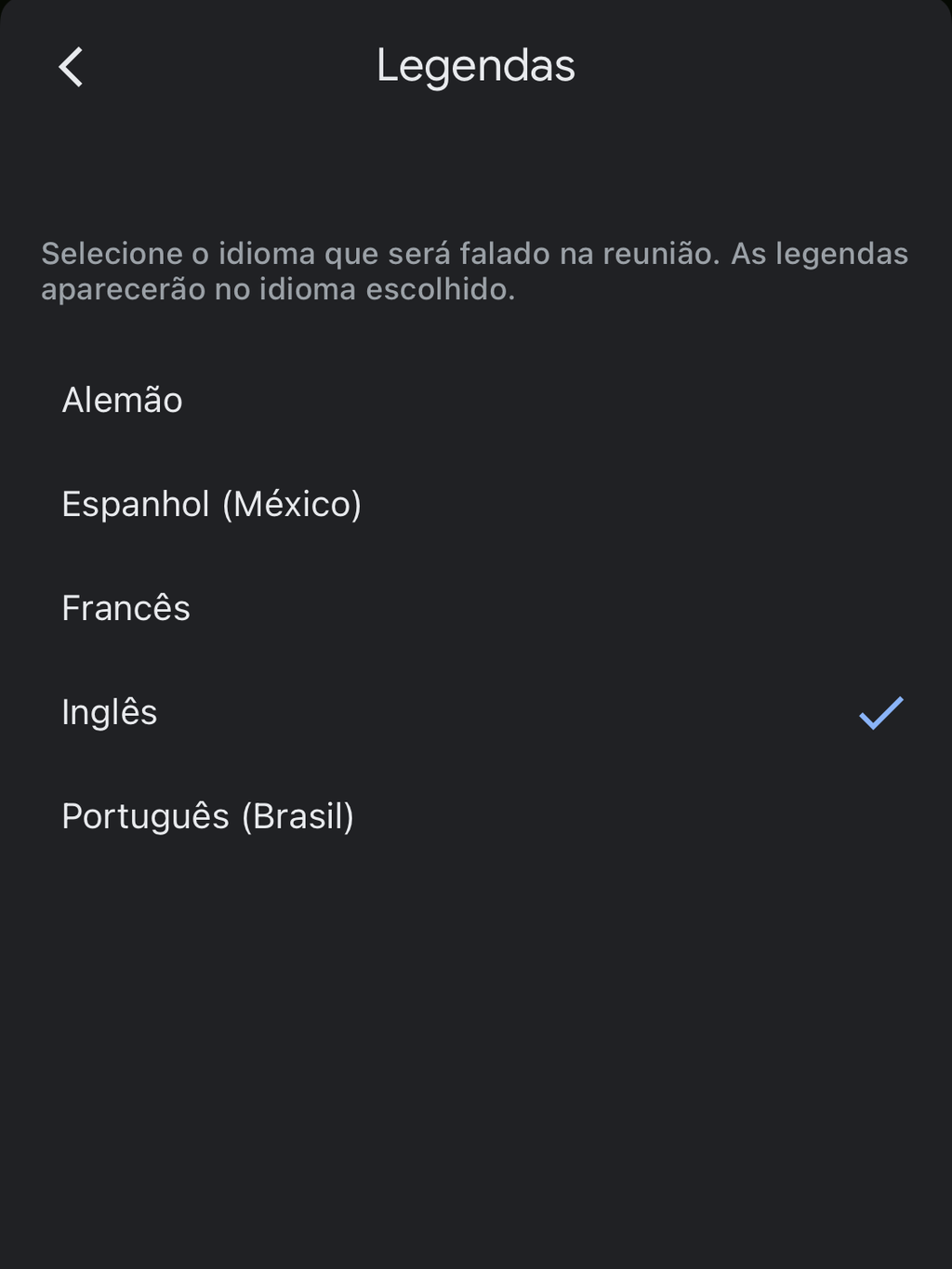
Passo 5: volte para a janela principal da videochamada e toque novamente no ícone de três pontinhos, no canto inferior direito da tela.
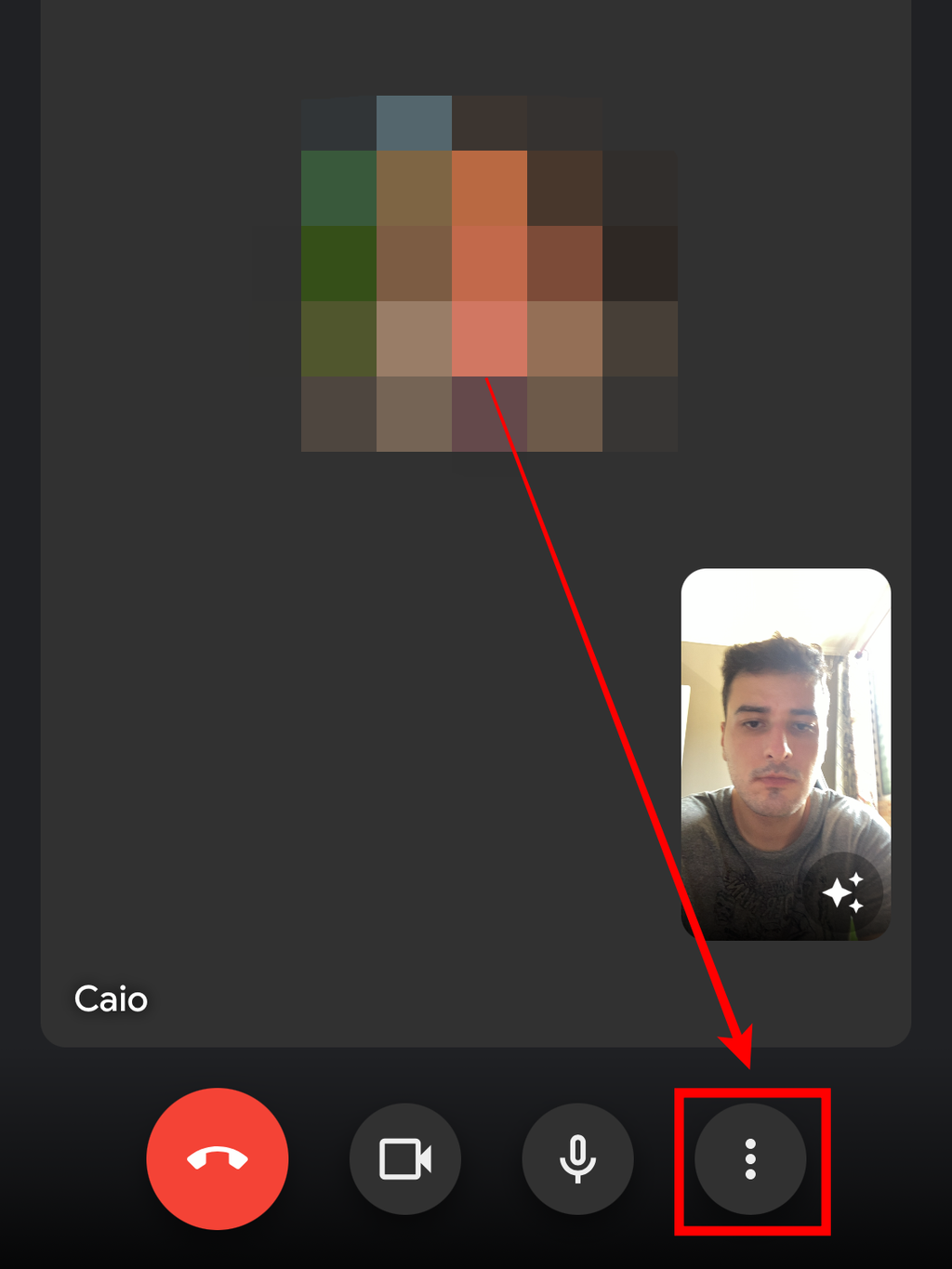
Passo 6: selecione “Mostrar legendas”.
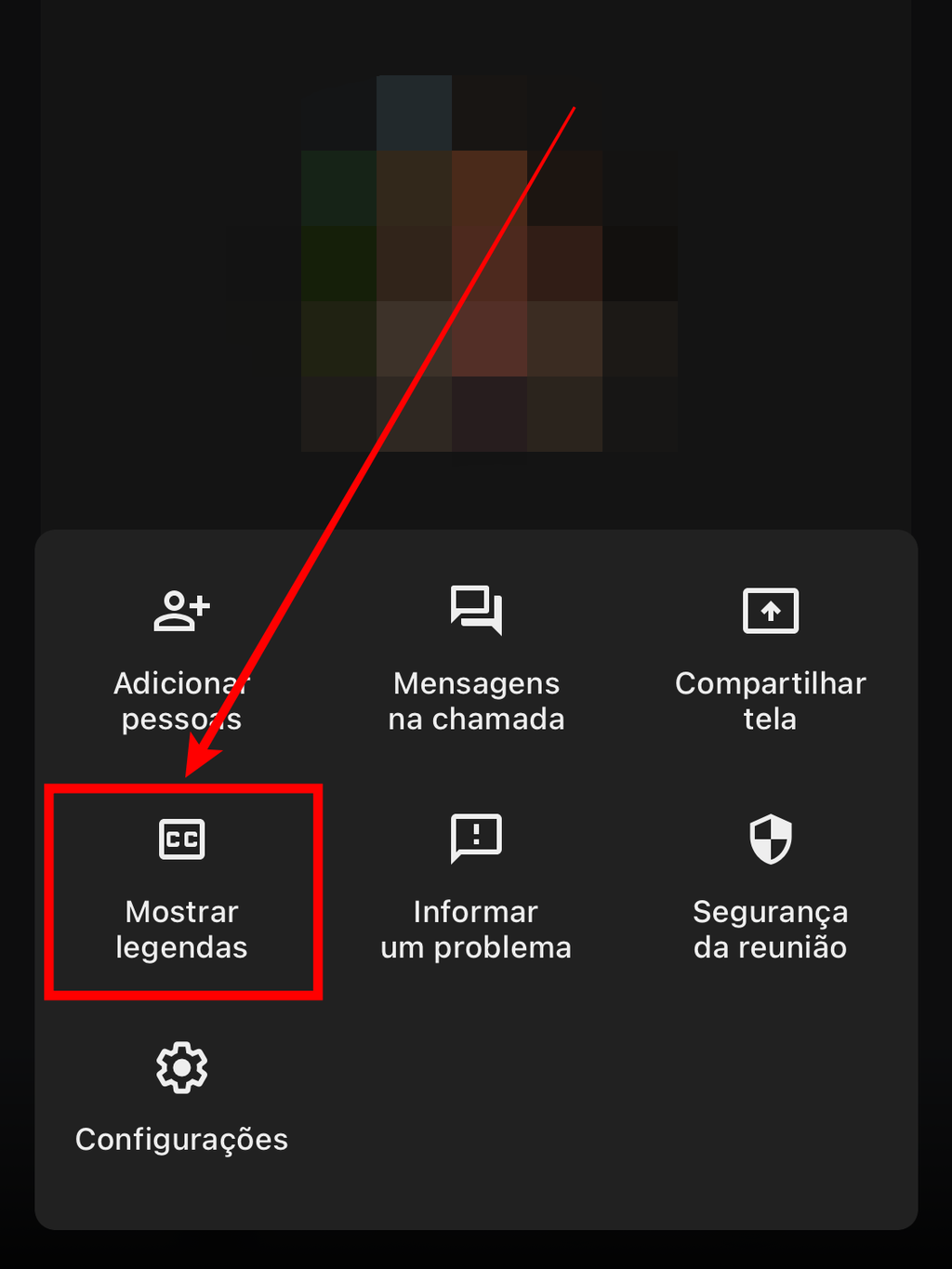
Passo 7: as falas do anfitrião da sala serão traduzidas para o idioma selecionado. As legendas ficam abaixo do player de vídeo da chamada.
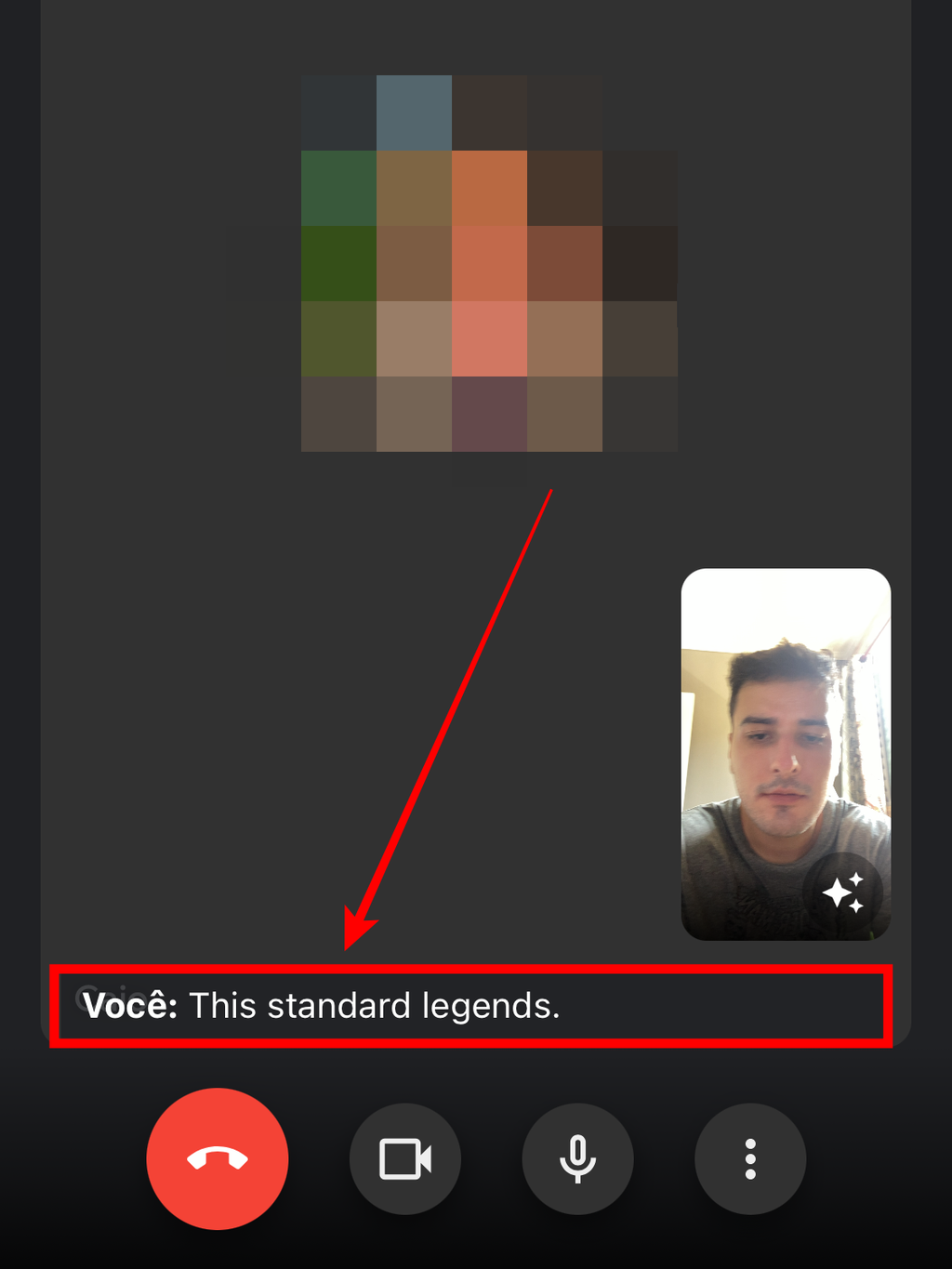
Pronto. Como dito anteriormente, o recurso ainda precisa de um bom polimento para compreender as falas e traduzi-las de um jeito mais eficiente. No entanto, a função é uma boa adição ao Google Meet e deve ganhar melhorias ao longo do tempo.