Como transmitir vídeos e fotos para sua TV com Chromecast usando o VLC
Por Matheus Bigogno Costa | Editado por Bruno Salutes | 03 de Setembro de 2020 às 17h15
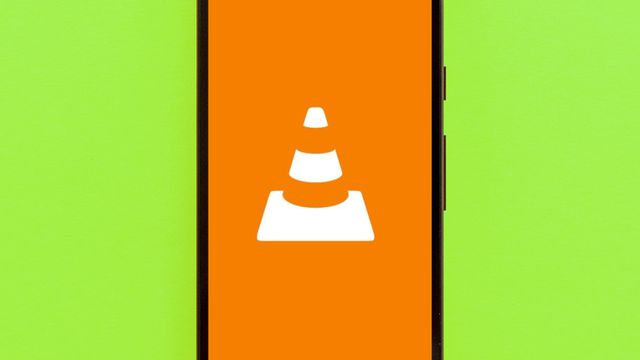
O VLC (Android | iOS | PC) é um player que traz um suporte para a maioria dos formatos de vídeos disponíveis e possui inúmeros recursos para seus usuários. Um deles é a capacidade de transmitir os vídeos diretamente para a sua TV através do Chromecast.
- Como fazer o Windows mudar o programa padrão para abrir uma determinada extensão
- Use o Android ou o iPhone para controlar o seu computador a distância
- Dica de app: assista filmes e séries no seu smartphone com o VLC
Este procedimento é rápido, prático, e pode ser realizado diretamente pelo programa no PC ou, pelo app em seu celular. Confira abaixo o passo a passo!
Como transmitir do VLC para o Chromecast
Utilizando o celular
Passo 1: abra o app do VLC em seu celular e clique no ícone do “Chromecast” no canto superior direito.
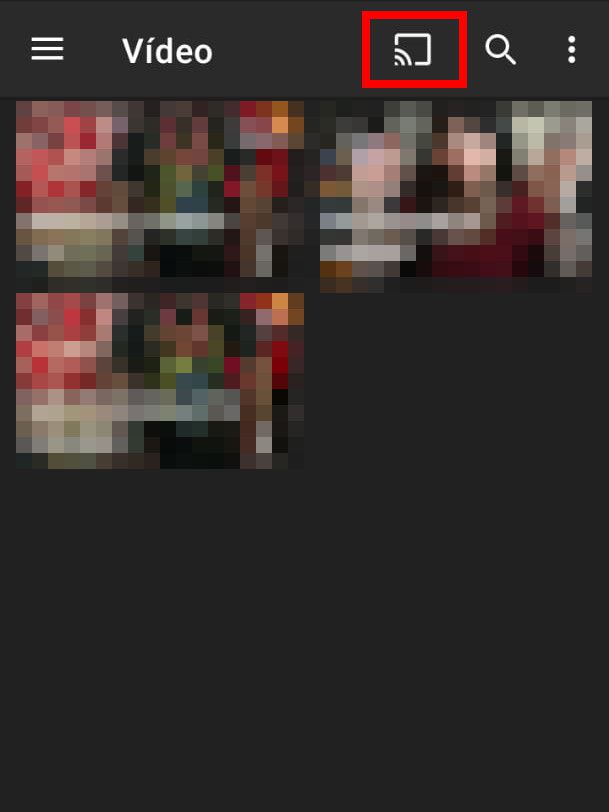
Passo 2: você também pode abrir um vídeo e clicar no ícone do “Chromecast” no canto superior direito.
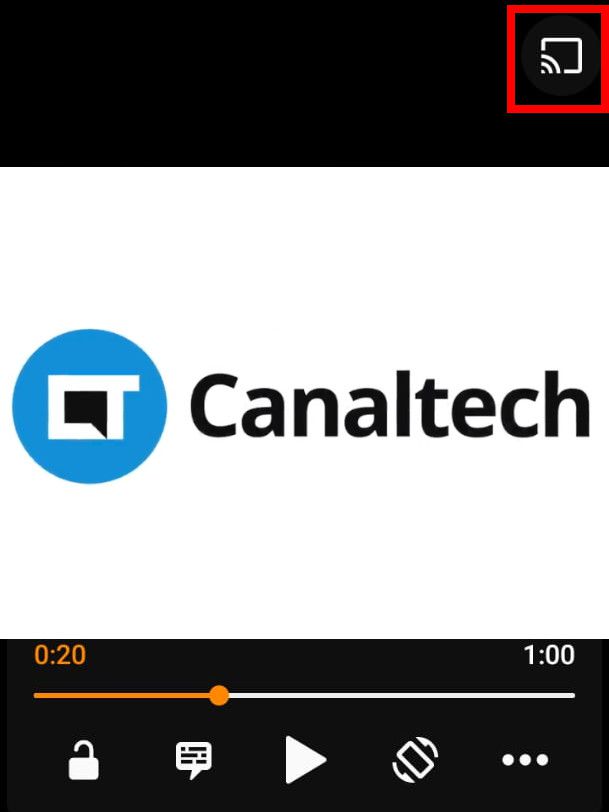
Passo 3: na pop-up exibida em seguida, selecione para qual aparelho você quer transmitir.
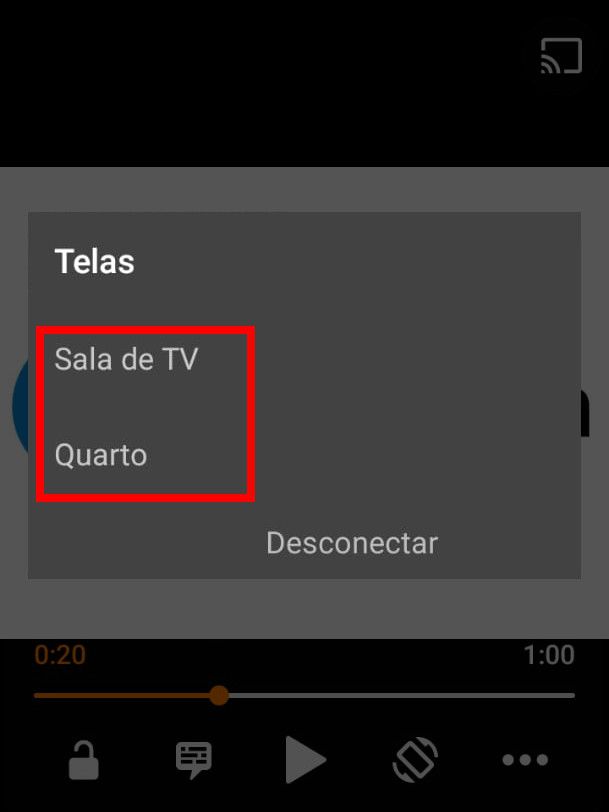
Importante: o seu celular e o seu Chromecast devem estar conectados à mesma rede Wi-Fi.
Passo 4: após algum tempo, o seu vídeo será exibido na tela da sua TV.

Passo 5: você poderá controlar o vídeo diretamente pelo app em seu celular.
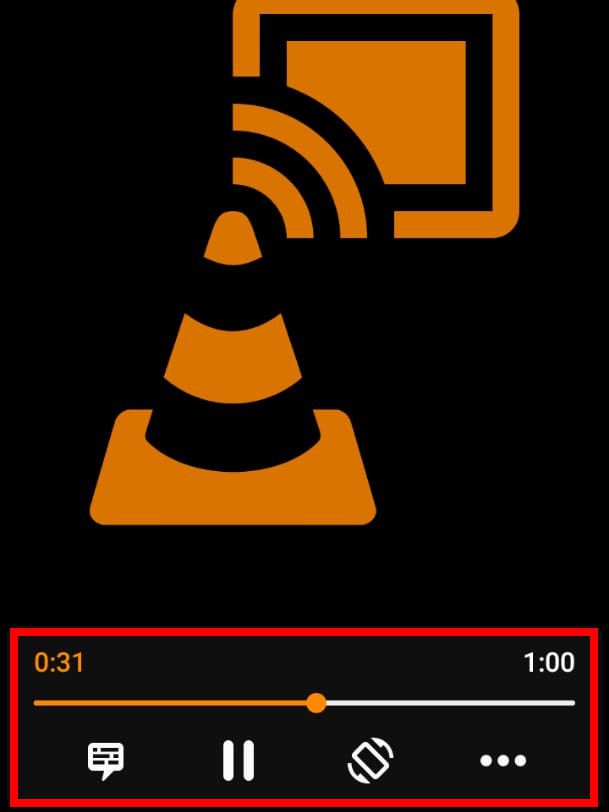
Passo 6: para encerrar a transmissão, clique novamente no ícone do “Chromecast” no canto superior direito e, com a pop-up aberta, clique em “Desconectar”.
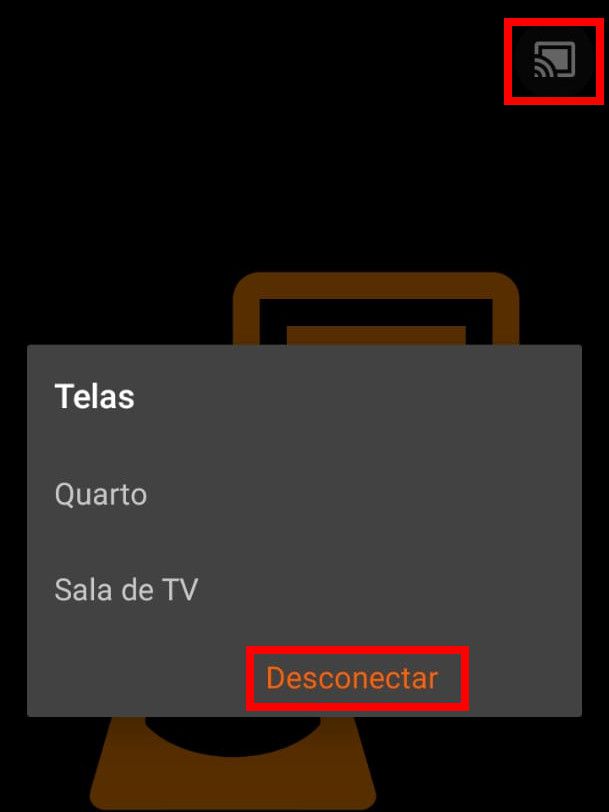
Utilizando o PC
Passo 1: abra o vídeo utilizando o VLC em seu PC. Clique em “Reprodução” no menu superior, em seguida, selecione o item “Exibidor” e escolha o nome do aparelho para o qual você quer transmitir. Lembre-se que seu PC deve estar conectado à mesma rede de internet que o Chromecast.
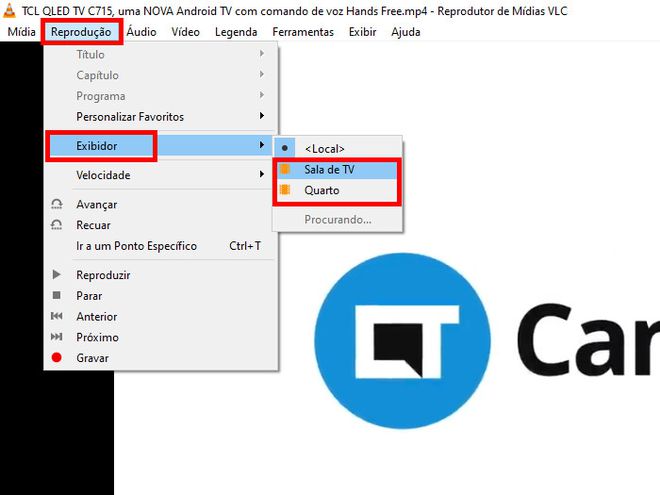
Passo 2: o programa poderá pedir para você converter o vídeo. Após a conversão ser finalizada, você poderá assistir ao vídeo diretamente na sua TV.

Importante: este processo pode consumir bastante processamento e bateria do seu PC. Caso você esteja utilizando um notebook fora da tomada, considere conectá-lo novamente à energia.
Passo 3: você poderá controlar o vídeo diretamente pelo programa em seu PC.
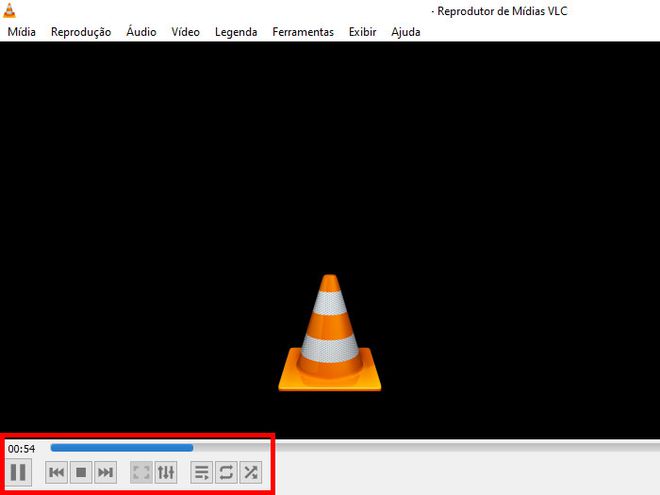
Passo 4: para finalizar a transmissão, acesse novamente a opção “Reprodução” no menu superior, selecione o item “Exibidor” e clique em “Local”.
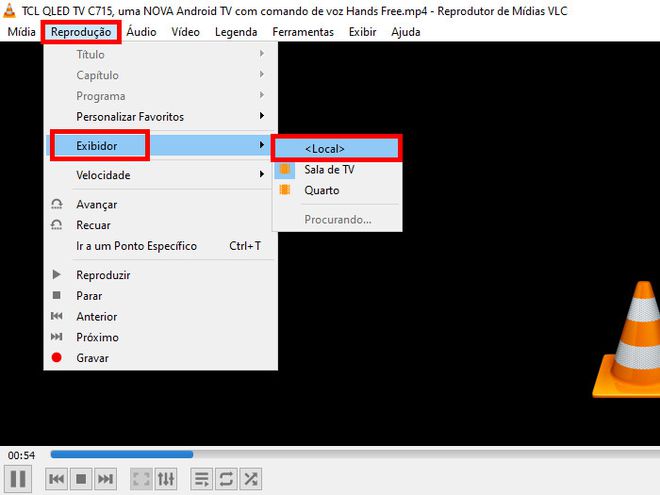
Pronto! Agora você pode transmitir os seus vídeos favoritos do VLC para o Chromecast diretamente do seu celular ou PC.