Como salvar documentos no Google Drive e abrir com o Google Docs
Por Matheus Bigogno Costa | Editado por Guadalupe Carniel | 12 de Junho de 2020 às 14h00


Para os usuários que preferem guardar os seus arquivos em nuvem e economizar espaço no PC, o Google Drive é um excelente repositório. Além disso, a plataforma é capaz de fazer upload não só de arquivos do seu computador, mas também de arquivos da internet.
Os usuários podem utilizar links de arquivos abertos no navegador para fazer o upload diretamente na plataforma sem precisar baixá-los manualmente no PC. E um ponto positivo é que ainda podem usar o Google Docs para abrir os documentos salvos, caso queiram.
- Veja algumas dicas do Google Drive e Gmail que vão te ajudar a trabalhar melhor
- Aprenda a trabalhar com arquivos do Microsoft Office no Google Docs
- Google Docs: como usar o contador de caracteres e palavras
Confira neste tutorial como salvar documentos da internet diretamente no Google Drive e depois abri-los com o Google Docs:
Passo 1: abra o Google Drive e, no canto superior esquerdo, clique em “Novo”.
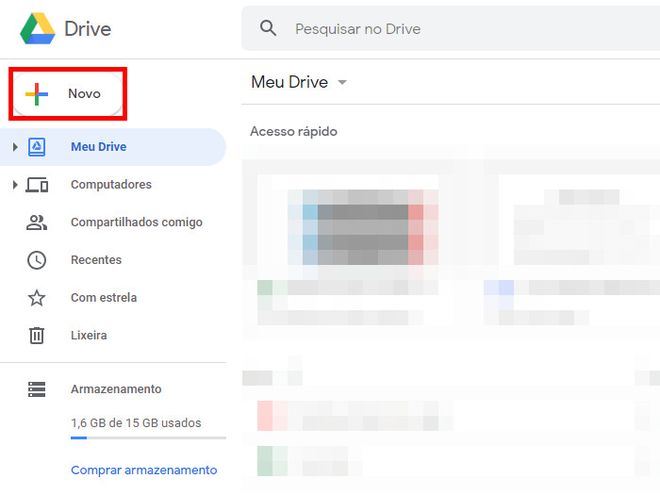
Passo 2: com o menu aberto, seleicone o item “Upload de arquivo”.
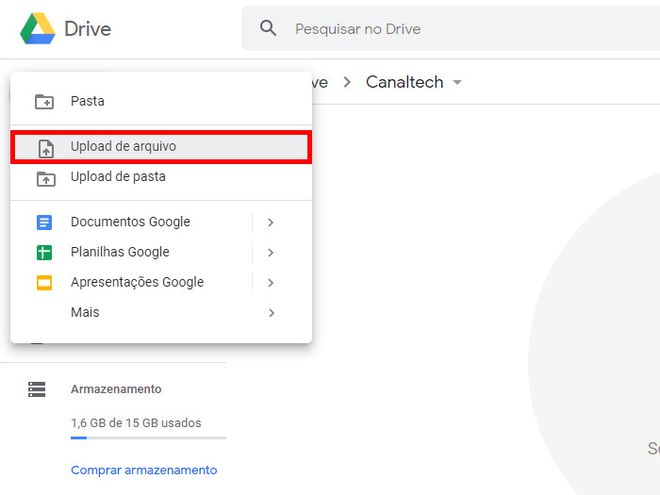
Passo 3: copie o link do arquivo que você quer carregar e cole no campo “Nome”. Em seguida, clique em “Abrir”, espere o arquivo ser baixado e carregado no Google Drive. Arquivos grandes podem demorar algum tempo dependendo da velocidade de upload da sua internet.
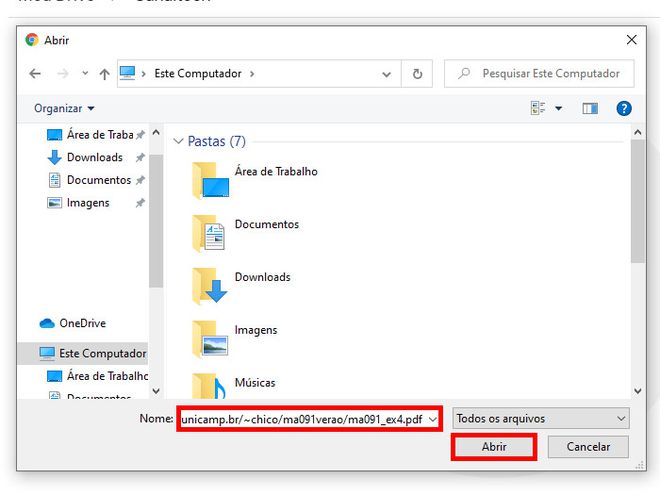
Importante: os arquivos são baixados automaticamente no seu PC e, em seguida, são carregados no Google Drive. Verifique em qual pasta eles foram baixados e exclua-os para que não ocupem espaço no seu PC.
Passo 4: você poderá acessar o arquivo diretamente no Google Drive assim que o upload for concluído.
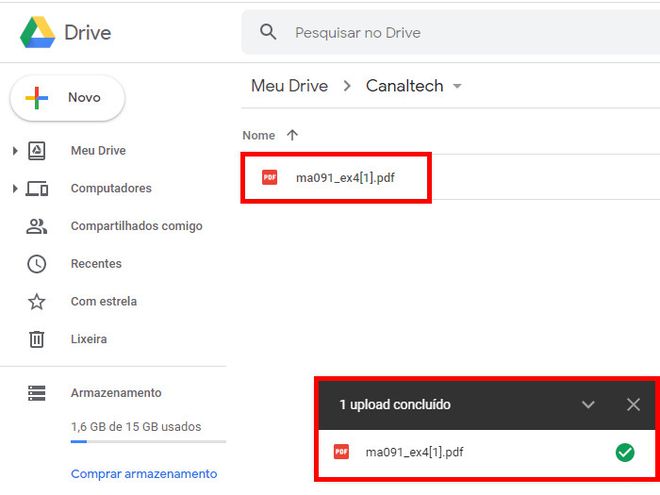
Passo 5: para abrir este documento com o Google Docs, clique com o botão direito do mouse em cima dele e selecione a opção “Abrir com”. Em seguida, clique em “Documentos Google” e espere o documento ser aberto.
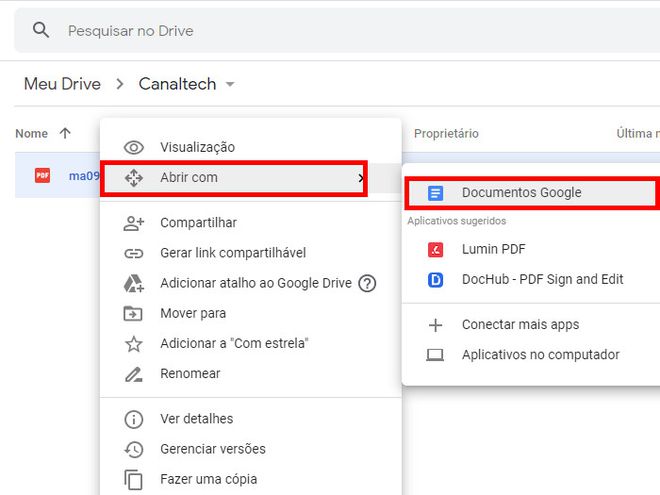
Passo 6: para acessar o novo documento aberto no Google Docs, basta procurá-lo na mesma pasta do arquivo original. O nome será o mesmo para facilitar a pesquisa, mas você poderá renomeá-lo.
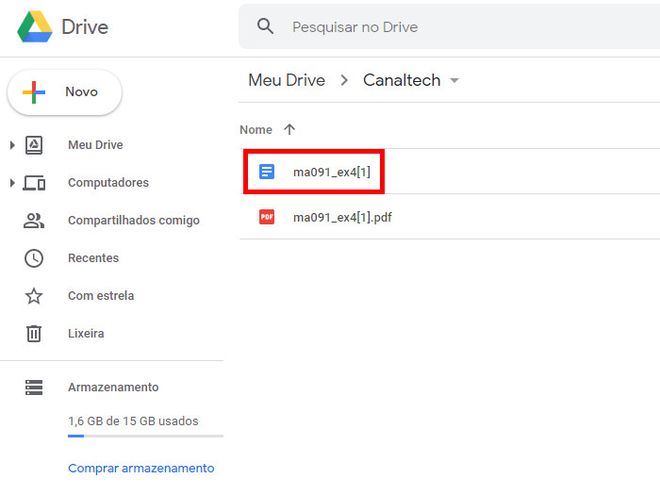
Pronto! Agora você pode salvar um arquivo da internet diretamente no Google Drive e abri-lo com o Google Docs.