Como redimensionar imagens no Photoshop
Por Matheus Bigogno Costa | Editado por Bruno Salutes | 13 de Agosto de 2021 às 22h40


O Photoshop (Windows | macOS) é o famoso software de edição de imagens desenvolvido pela Adobe e conta com diversos recursos avançados para seus usuários. Se você precisa redimensionar as imagens que está editando, saiba que isso pode ser feito de maneira rápida e prática.
- Como diminuir imagens no GIMP
- Photoshop x Lightroom: Qual é melhor para edição de fotos?
- Vale a pena assinar o pacote Adobe com Photoshop e Lightroom?
No entanto, este procedimento pode ser realizado de duas maneiras diferentes: uma delas permite redimensionar a imagem por completo, e a segunda permite redimensionar apenas uma das camadas. Confira abaixo o passo a passo para aumentar ou diminuir imagens no Photoshop!
Como redimensionar imagens no Photoshop
Passo 1: com o Photoshop aberto, clique em “Imagem” no menu superior e, em seguida, selecione “Tamanho da imagem imagem”. Também é possível utilizar o comando “Alt + Ctrl + I” (Windows) ou “Alt + Cmd + I” (macOS).
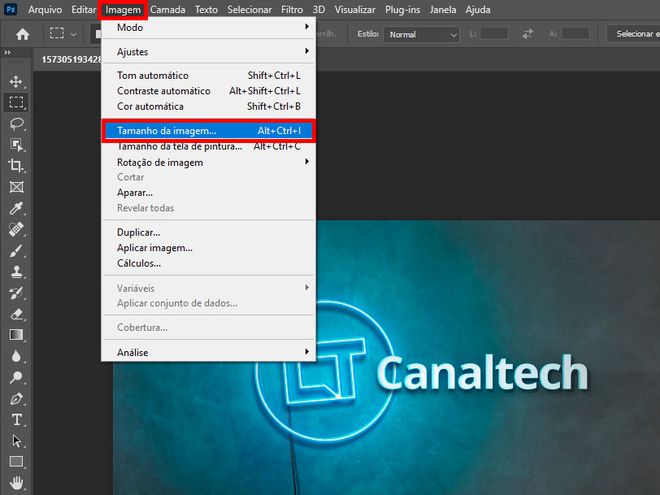
Passo 2: na janela aberta, ajuste a nova largura, altura e a resolução. Lembre-se de que, para manter a proporção da imagem, é necessário deixar o ícone de “Corrente” fechado ou, caso contrário, deixe-o aberto. Finalizados os ajustes, clique em "OK".
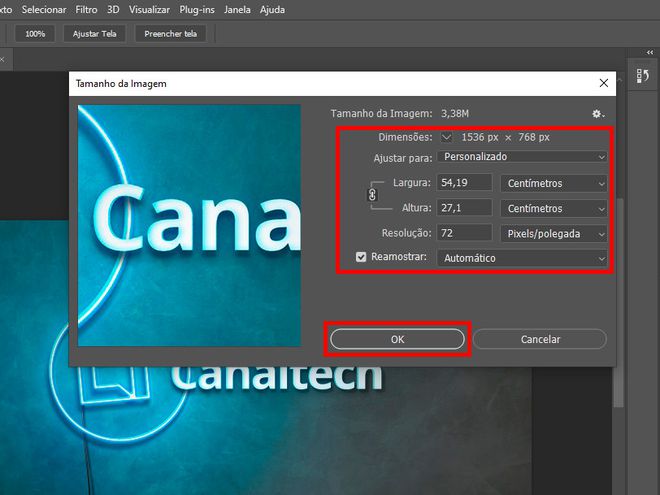
Dica: por padrão, o ajuste é feito em centímetros, mas você pode alterar a métrica para outra unidade de medida.
Como redimensionar camadas no Photoshop
Passo 1: com o Photoshop aberto, localize a aba “Camadas” no canto inferior direito e selecione qual você quer redimensionar.
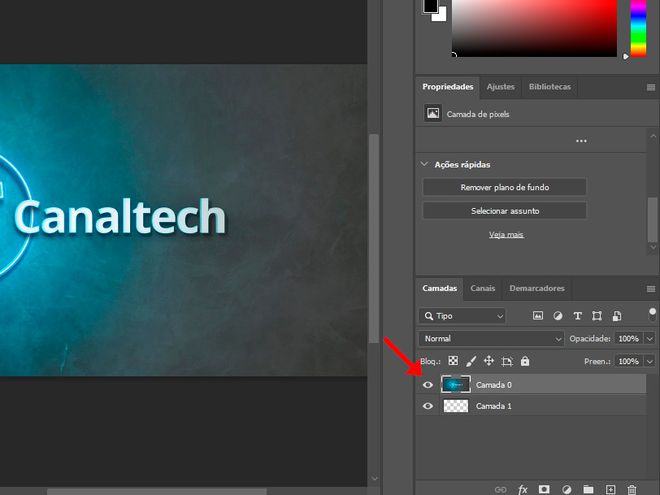
Passo 2: clique em “Editar” no menu superior e selecione “Transformação Livre”. Outra opção é utilizar o comando “Ctrl + T” (Windows) ou “Cmd + T” (macOS).
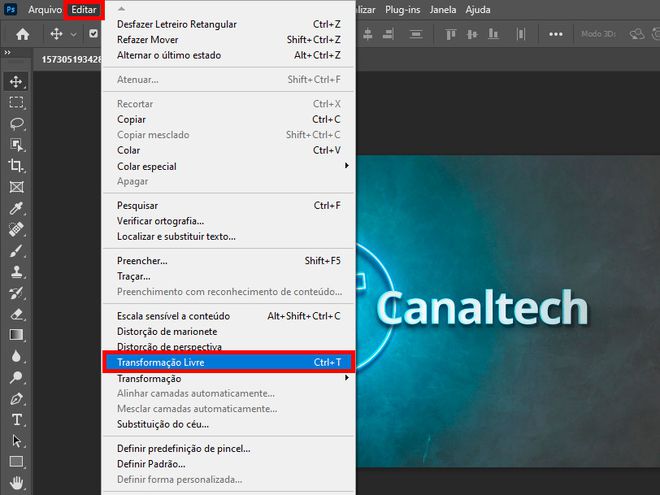
Passo 3: arraste uma das bordas da imagem para redimensioná-la da maneira que for mais conveniente. Por padrão, o ajuste é feito de forma proporcional, mas caso você queira redimensioná-la livremente, aperte a tecla “Shift” enquanto faz o ajuste.
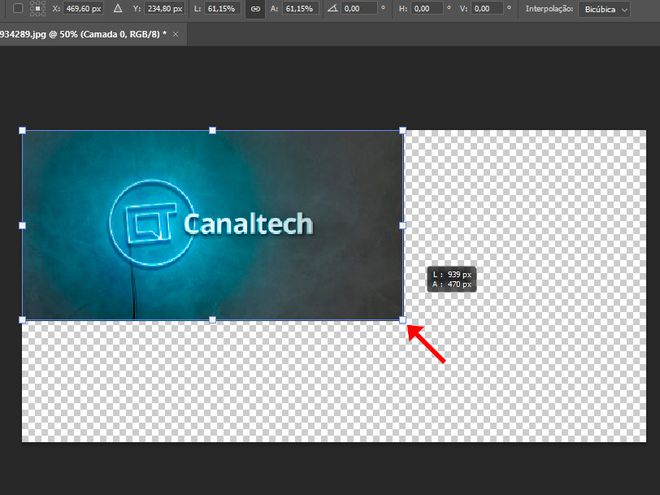
Passo 4: finalizados os ajustes, aperte “Enter” ou clique no ícone de “Confirmar” no menu superior.
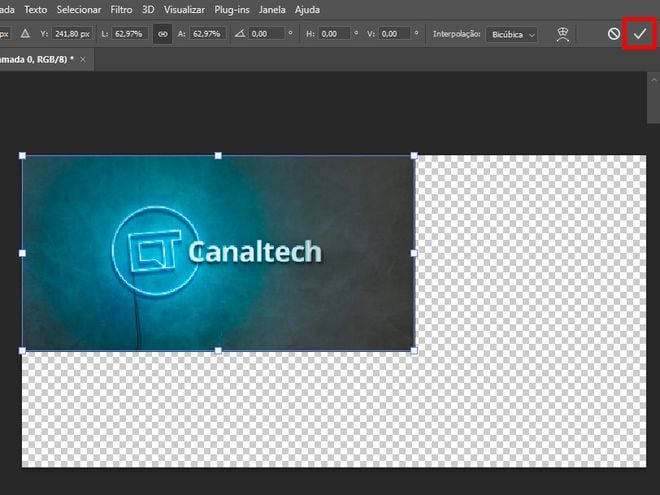
Pronto! Agora você pode redimensionar imagens no Photoshop de duas maneiras diferentes.