Como recuperar facilmente arquivos perdidos no Word
Por Matheus Bigogno Costa | Editado por Bruno Salutes | 18 de Junho de 2020 às 15h30
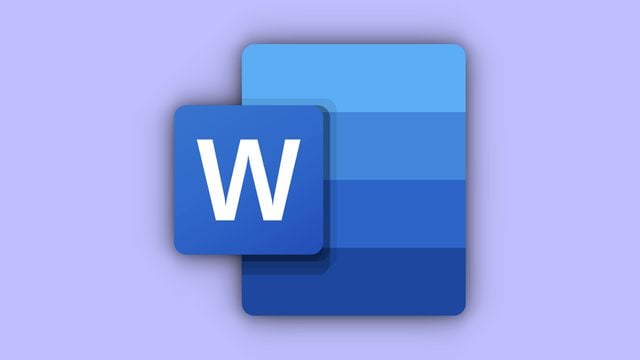

Se você você estava escrevendo um texto no Microsoft Word, a luz acabou ou você fechou o arquivo sem salvar, não se preocupe. A ferramenta da Microsoft conta com a opção que permite aos usuários recuperarem facilmente arquivos que não foram salvos.
Para fazer isso, basta apenas que você acesse a pasta de backups que foram salvos pelo editor. Assim, você vai poder encontrar e restaurar todo o trabalho de escrita que você acabou perdendo porque não foi salvo e pode continuar de onde parou.
- Word online: é possível criar documentos mesmo sem ter o Office instalado
- Veja 10 recursos escondidos do Microsoft Word que fazem a diferença
- Aprenda a visualizar documentos do Word sem precisar do Office
Confira neste tutorial como usar a ferramenta de backup do Word para recuperar um arquivo que você estava editando e acabou perdendo porque não foi salvo:
Como recuperar facilmente arquivos perdidos no Word
Passo 1: abra o Microsoft Word e clique em “Documento em branco”.
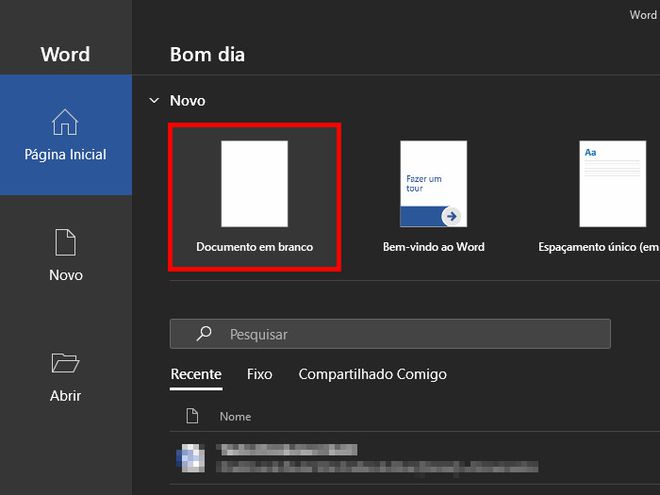
Passo 2: à esquerda do menu superior, clique no item “Arquivo”.
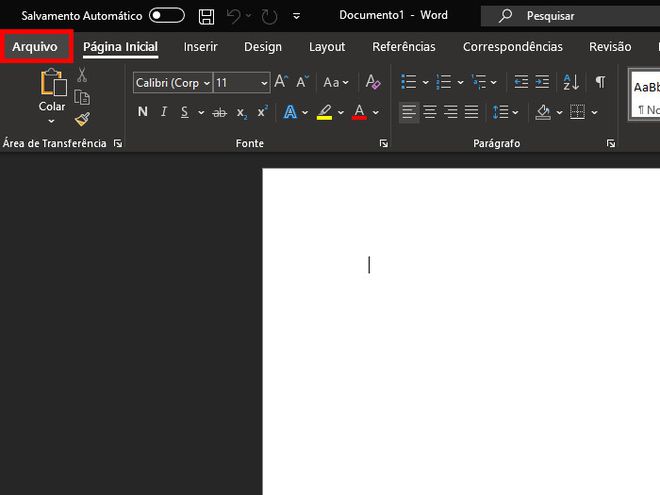
Passo 3: no menu lateral esquerdo, selecione a opção “Abrir”.
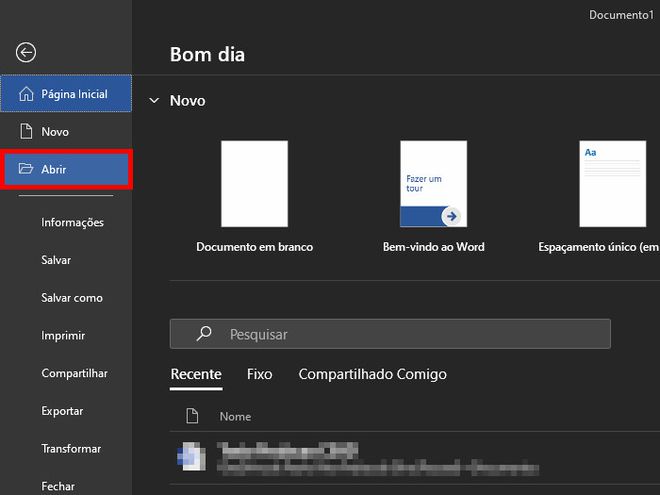
Passo 4: no item “Documentos”, clique em “Recuperar Documentos Não Salvos”.
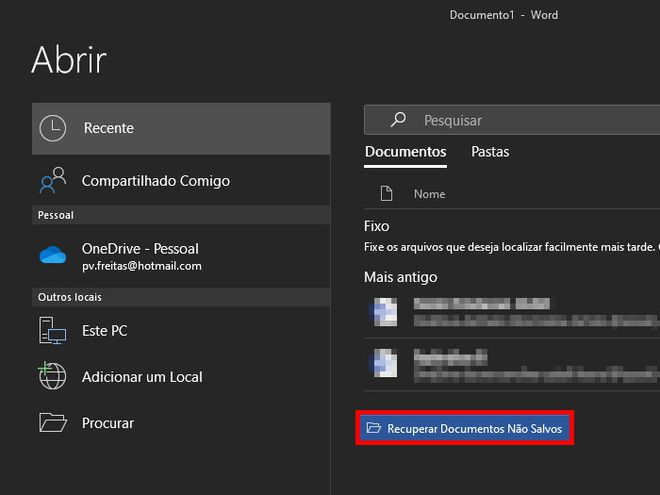
Passo 5: selecione qual arquivo você gostaria de acessar novamente e clique em "Abrir". Estes arquivos ficam armazenados na pasta "UnsavedFiles".
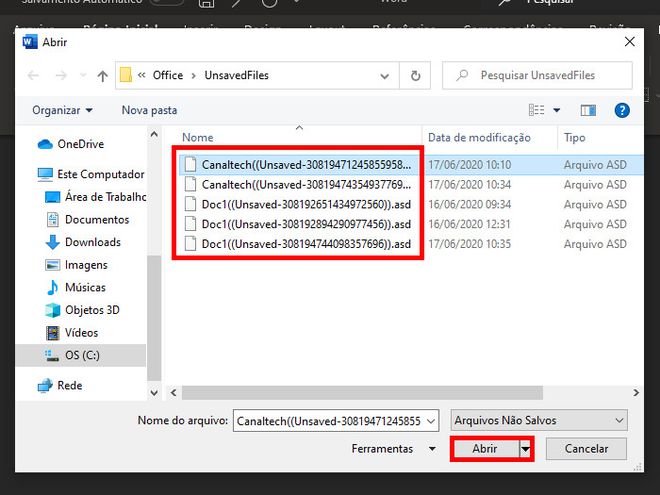
Passo 6: o arquivo será aberto e você poderá acessá-lo novamente. Você poderá editá-lo, mas fique atento, pois ele está usando o formato .asd, que é diferente de um arquivo padrão do Word. Para resolver esse problema você deve salvá-lo com o formato correto.
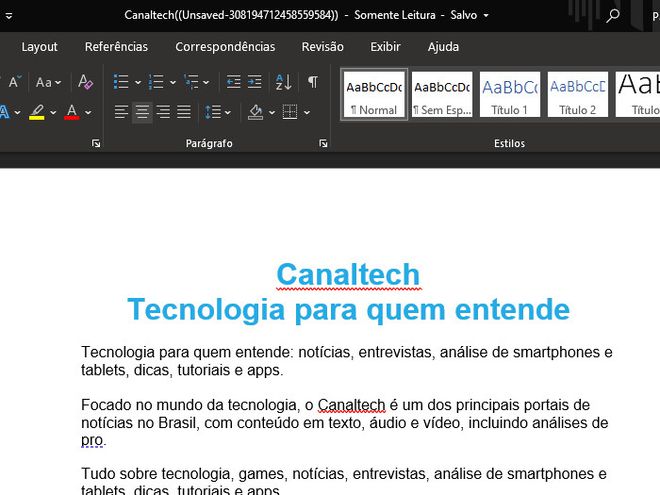
Passo 7: acesse novamente o menu "Arquivo", clique em "Salvar" no menu lateral esquerdo e dê outro nome para o documento. Para finalizar o processo, escolha o local do arquivo e clique em "Salvar".
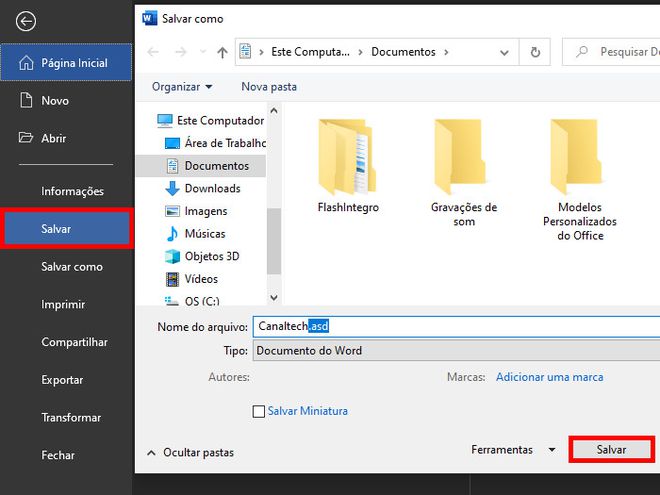
Passo 8: assim que o documento estiver salvo no seu PC, você também pode habilitar a opção “Salvamento Automático” no canto superior esquerdo do Word. Assim, você pode evitar que este problema aconteça novamente.
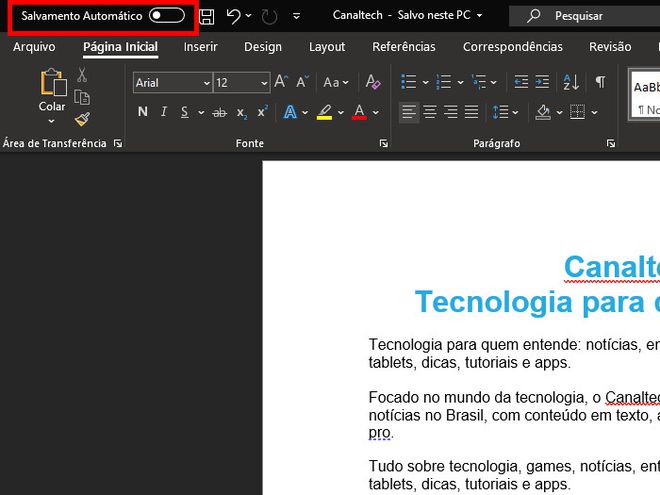
Pronto! Agora você pode usar a ferramenta de backup do Word para recuperar arquivos que não foram salvos e você achou que tinha perdido.