Como localizar e substituir palavras no Google Docs
Por Matheus Bigogno Costa | Editado por Bruno Salutes | 24 de Agosto de 2020 às 15h00
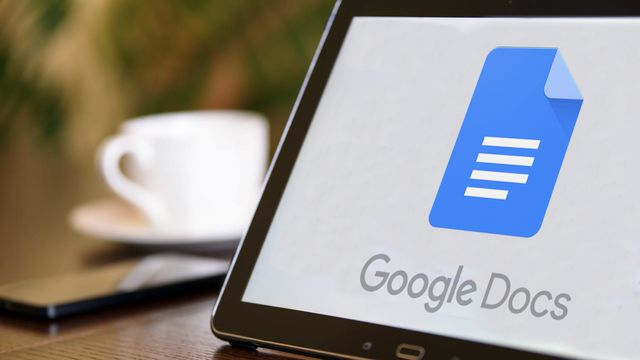
O Google Drive oferece inúmeros serviços de criação e edição de documentos de texto com o Google Docs. Assim como o Microsoft Word, o editor de textos do Google também conta com a função de localizar e substituir palavras em documentos.
- Veja algumas dicas do Google Drive e Gmail que vão te ajudar a trabalhar melhor
- Como encontrar e usar modelos gratuitos de currículos no Google Docs
- Google Docs: como usar o contador de caracteres e palavras
Esta função é fortemente indicada para os usuários que querem corrigir algum tipo de erro que tenha sido cometido várias vezes ao longo de um texto. Confira abaixo o passo a passo para utilizá-la no Google Docs.
Como localizar e substituir palavras no Google Docs
Passo 1: abra o texto que você quer alterar no Google Docs, clique em “Editar” no menu superior e, com o menu de opções aberto, clique em “Localizar e substituir”. Caso prefira, você pode utilizar o atalho “Ctrl + H”.
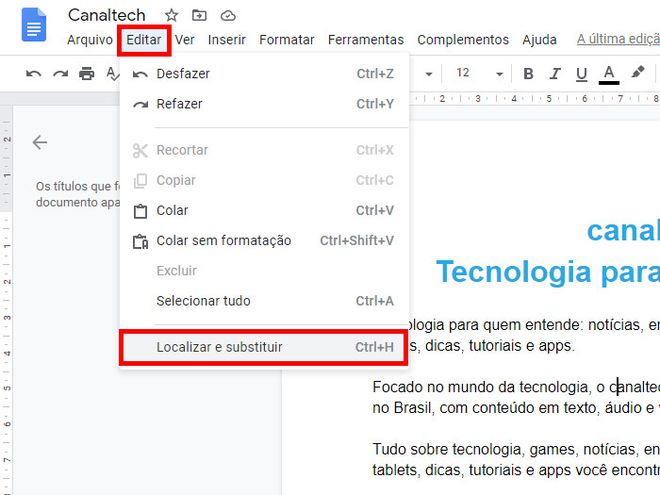
Passo 2: na janela exibida, digite no campo “Localizar” o item que você quer encontrar e, no campo “Substituir por”, digite a palavra que você quer alterar.
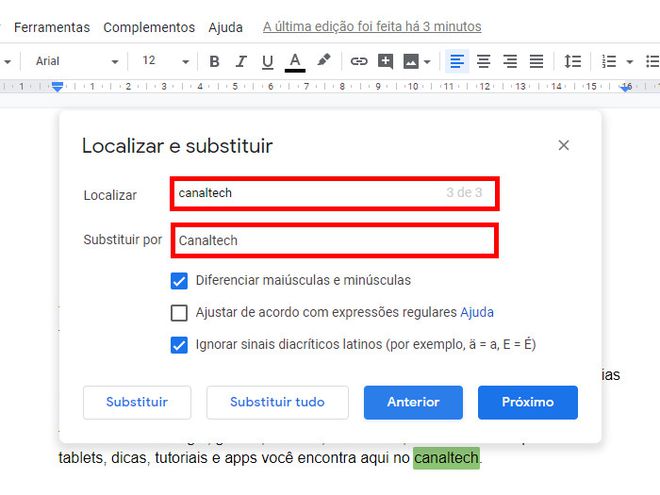
Passo 3: caso queira que a ferramenta faça distinção entre letras maiúsculas e minúsculas na busca, marque a opção "Diferenciar maiúsculas e minúsculas".
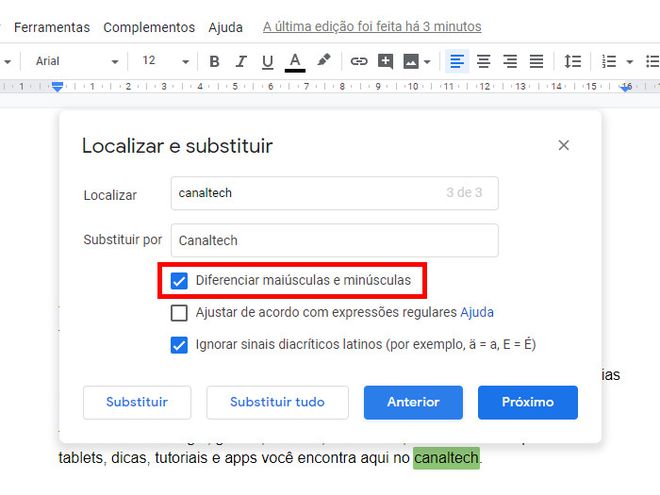
Passo 4: utilizando as opções “Anterior” e “Próximo”, você pode localizar algum item específico. Para substituir apenas este item, clique em “Substituir”. Caso tenha feito alguma substituição errada, você pode desfazer a ação com o atalho “Ctrl + Z”.
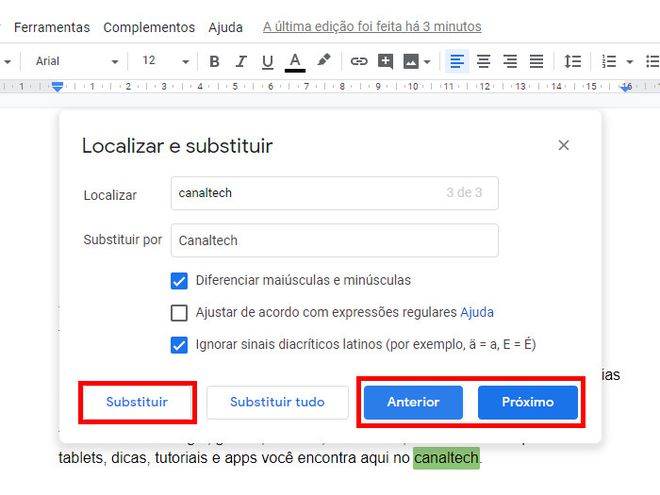
Passo 5: mas, caso você queira substituir todos os itens do texto, clique em “Substituir tudo”.
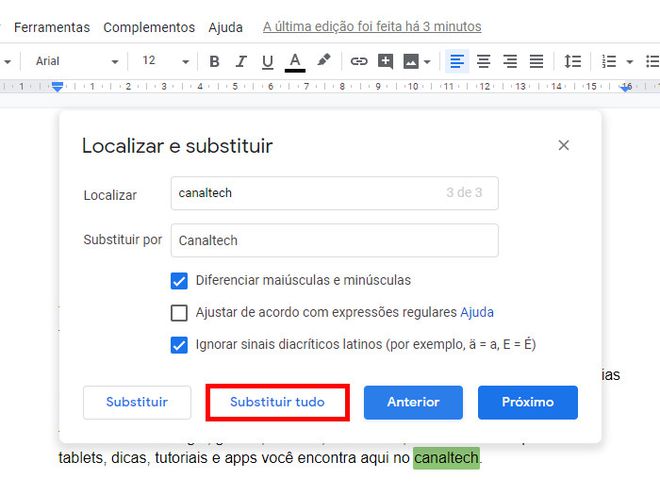
Pronto! Agora você pode utilizar a função de localizar e substituir do Google Docs para corrigir rapidamente os seus textos.