Como inserir imagem em células do Google Planilhas
Por Matheus Bigogno Costa | Editado por Bruno Salutes | 15 de Junho de 2021 às 18h50
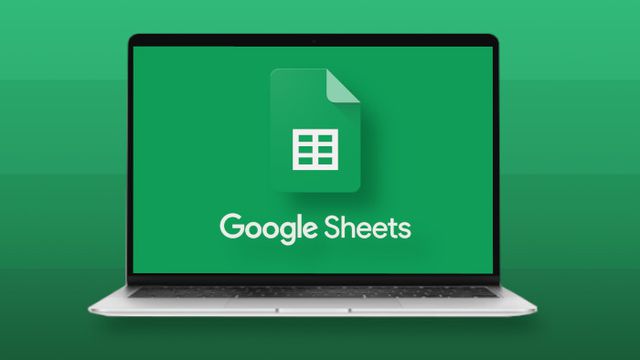

O Google Drive oferece aos seus usuários inúmeras ferramentas de criação e edição de documentos de texto, apresentação de slides e planilhas. Funcionando de forma similar ao Excel, o Google Planilhas também permite que você insira imagens nas células das suas tabelas.
- Como alterar o formato de data do Google Planilhas
- Como usar o Google Drive para editar planilhas do Excel
Desta maneira, você pode personalizar ainda mais a sua planilha, deixando-a com a sua cara, ou com a cara da sua empresa. Saiba que este procedimento é bastante rápido e prático, confira abaixo o passo a passo!
- Como gerar gráficos dentro das planilhas do Google Drive
- Como criar e personalizar a cor de pastas do Google Drive
Como inserir imagem em células do Google Planilhas
Passo 1: abra uma planilha no Google Planilhas, selecione uma célula e clique em “Inerir” no menu superior.
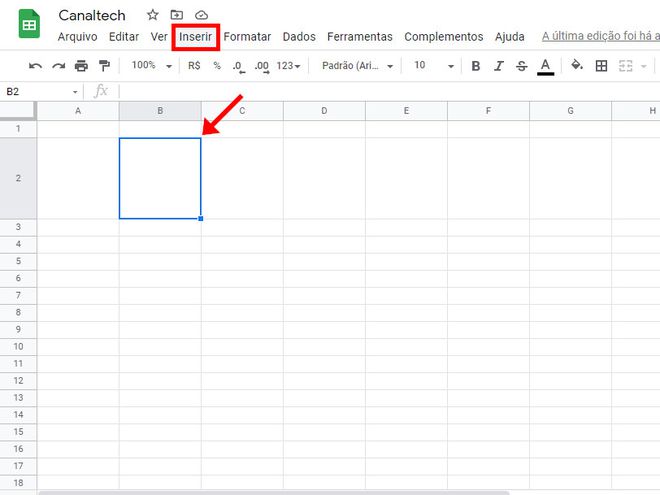
Passo 2: no menu aberto em seguida, clique em “Imagem” e, depois, em “Imagem na célula”.
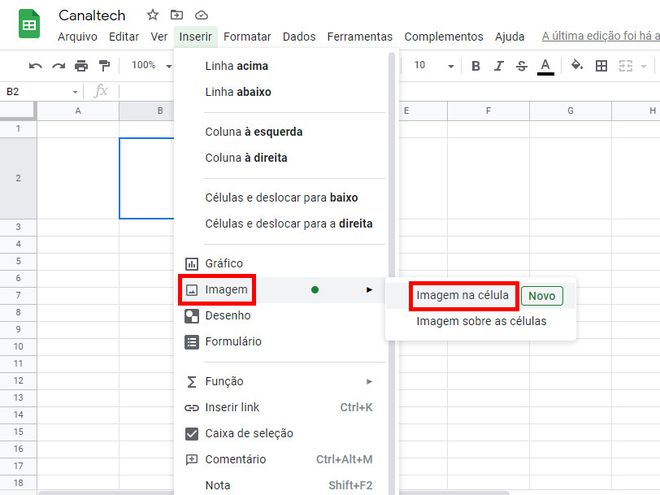
Passo 3: na janela aberta em seguida, você poderá “Fazer o upload”, tirar uma foto com a “Câmera”, adicionar uma imagem “Por URL”, usar o app “Fotos”, escolher uma imagem do “Google Drive” e até mesmo fazer uma “Pesquisa de imagens do Google”.
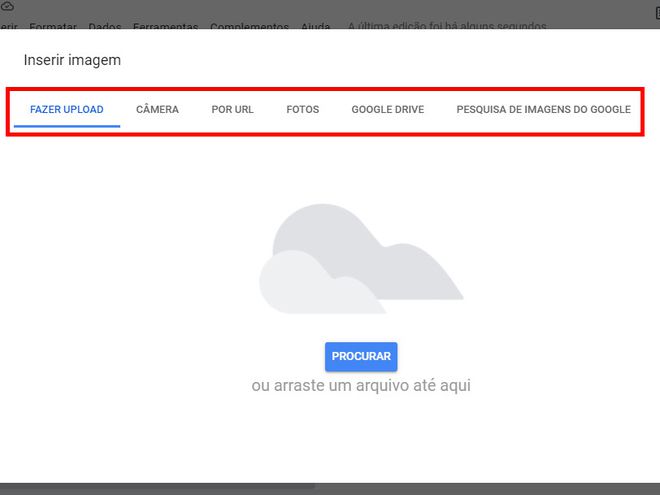
Passo 4: na aba “Fazer upload”, clique em “Procurar” ou arraste uma imagem para o local indicado.
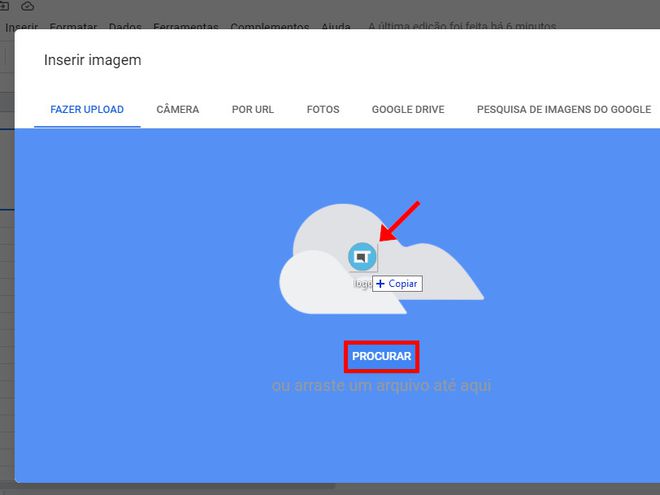
Passo 5: acesse a aba “Câmera”, tire uma ou mais fotos e clique em “Inserir”.
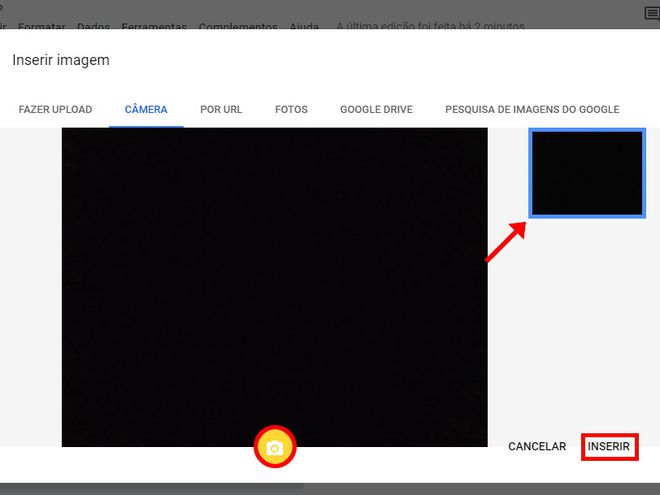
Passo 6: na aba “Por URL”, adicione o link de uma imagem e clique em “Inserir imagem”.
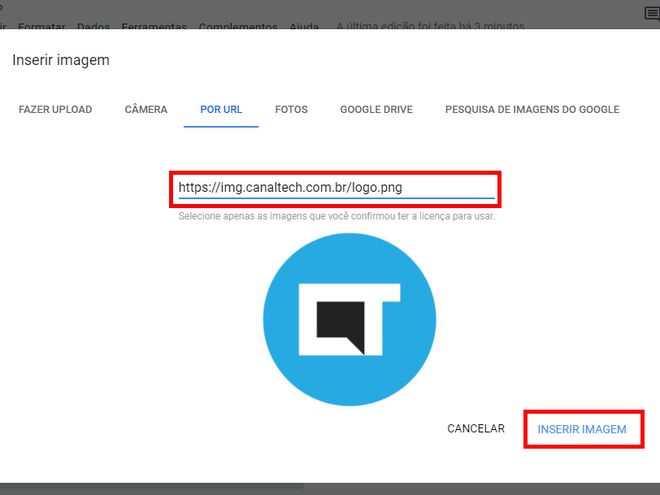
Passo 7: caso queira usar uma imagem do Google Fotos, acesse a aba “Fotos”.
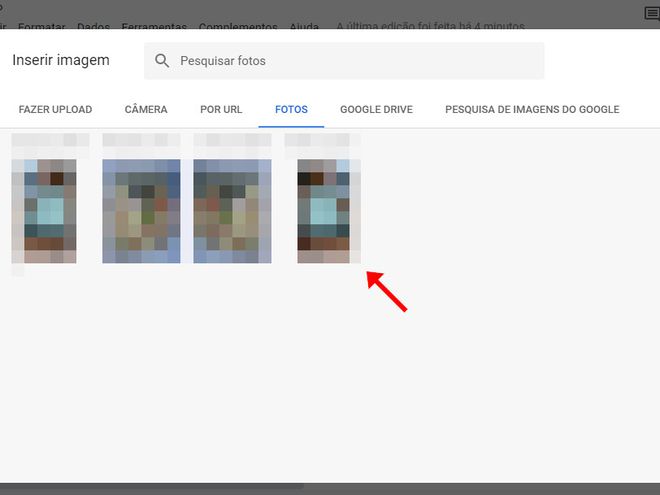
Passo 8: acesse a aba “Google Drive” para escolher uma imagem que está armazenada na sua conta.
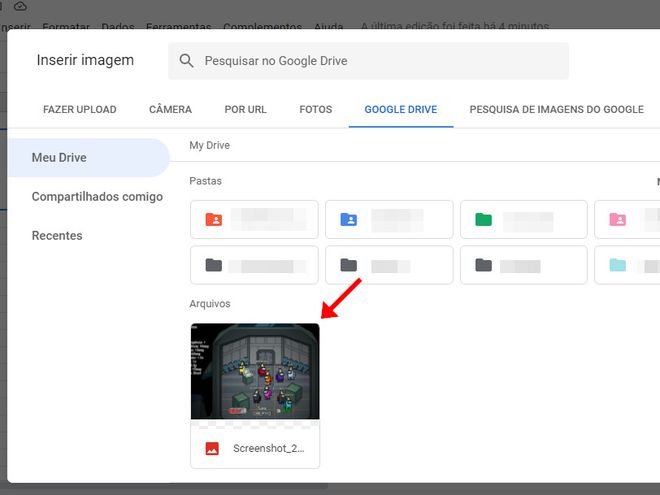
Passo 9: na aba “Pesquisa de imagens do Google”, faça uma pesquisa no Google, selecione uma imagem e clique em “Inserir”.
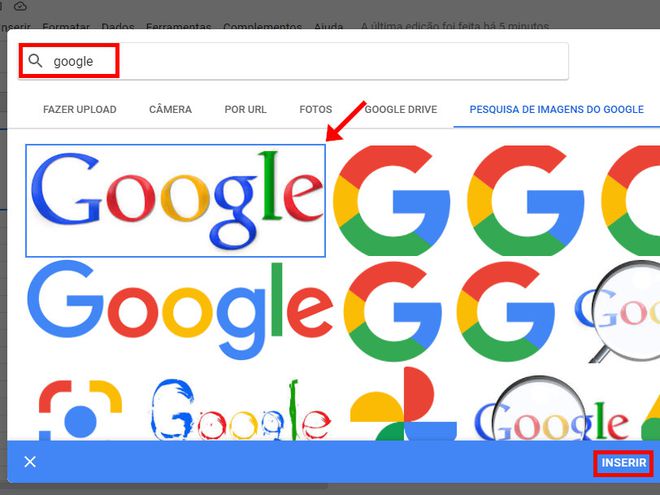
Passo 10: independente de qual método você escolheu, a imagem será devidamente inserida na célula do Google Planilhas. Ajuste seu tamanho e formatação da maneira que for mais conveniente.
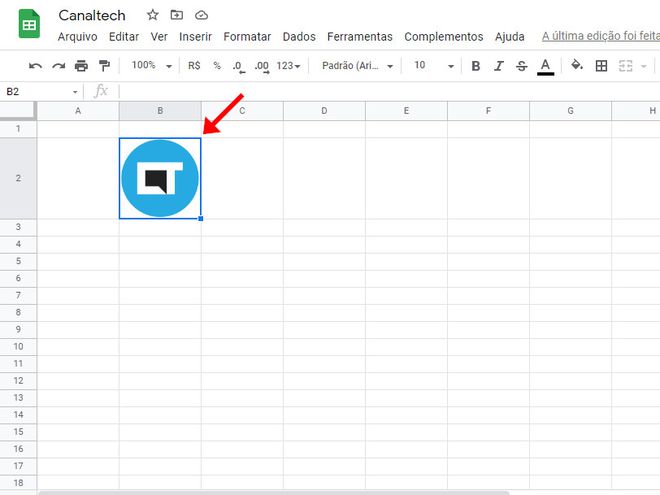
Pronto! Agora você pode inserir imagens nas células do Google Planilhas.